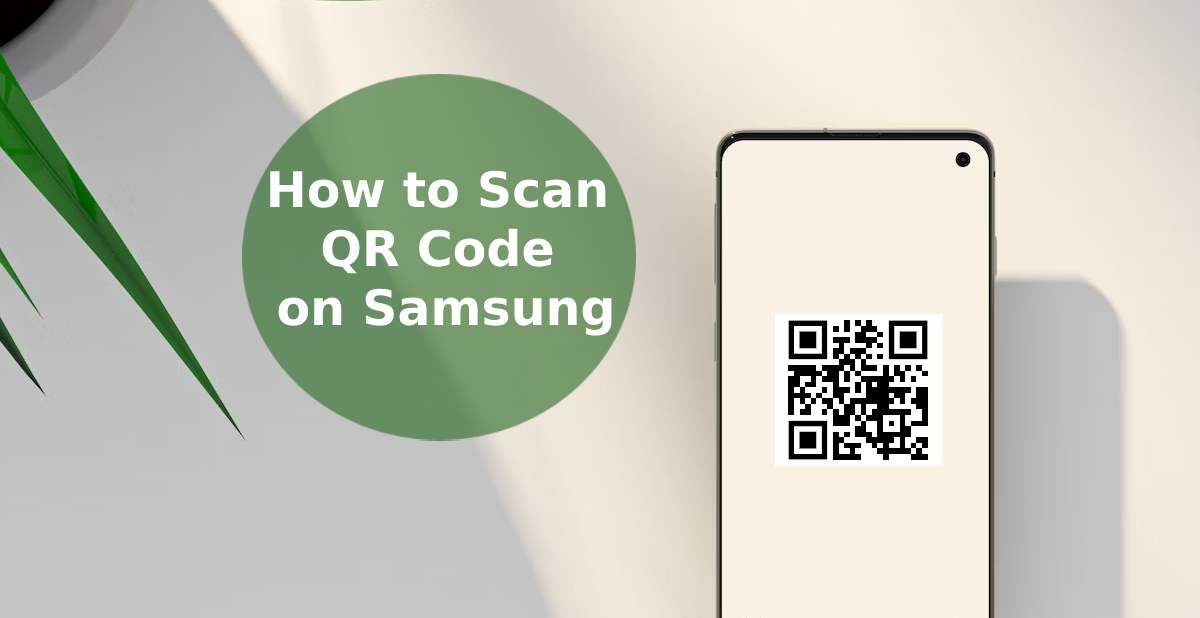
How to Scan QR Code on Samsung: Point, Scan, Go!
|
Get FREE Standard Delivery or Next Working Day Delivery for £6.95
|
How to Scan QR Code on Samsung
You've got a Samsung phone, and you're eyeing a QR code like it’s some ancient relic.
Good news: Decoding it is easier than you think!
Why not learn how to scan QR codes with a few simple taps?
Keep reading if you want to dive deep!
And, afterwards, check out our range of refurbished Galaxy phones, each one Phonecheck certified and arriving with a plethora of perks like a 12-month warranty.
QR codes are like magical windows that open up a new dimension of digital interaction.
The small, square-shaped matrices can store a variety of data types, from text to web links, making it super easy for users to gain quick access to information.
Imagine holding your phone over a QR code at a museum and getting an instant history lesson on the artefact you're looking at.
Plus, businesses can easily track QR code scanning, providing valuable analytics. The diversity of applications for QR codes is astonishing.
Now, let's see how we find it.
By the way, if you're living the Apple life alongside your Samsung device, you'll want to peep our guide on how to show battery percentage on iPhone 13. It's as informative as a QR code!
Ah, the built-in QR code scanner on your Samsung phone. This understated feature on Samsung devices can scan QR codes directly without making you jump through hoops.
To scan a QR Code - Open the camera app, aim at the QR code, and follow the Samsung internet browser link on your screen.
Just hover over a QR code—whether on a poster, your computer screen, or even another phone—and your Samsung device will recognize it instantly.
Now, are you pointing your phone's camera at a code and wondering why the QR code scanning feature isn't popping up?
Don't fret; it just needs enabling.
Swipe left or right to toggle it on, and you're good to go.
Once you've got that sorted, the camera icon on your phone is no longer just for selfies and food pics. When you open it, aim it at a QR code, and you're done!
The Samsung Internet Browser will kick in and whisk you away to a web link, an image gallery, or whatever the QR code holds - scanning QR codes couldn't be easier.
While we're on the topic of phone functionality, got an iPhone that needs a quick screen flip? Dive into our how to rotate screen on iPhone guide. Trust me, it's a game-changer!
Want a QR scanner right in your Samsung phone's Quick Settings? You're in luck.
Hit OK, and your Camera app springs to life, ready to go.
Get that camera lens focused on your target QR code, and you're golden.
Hold up, though. The QR code scanning process might differ depending on your Samsung Android version. Some older Samsung phones may require a third-party app for additional support when scanning QR codes.
So, if you're struggling, it's best to get downloading.
And there's more! Although newer and older Samsung devices come with the Samsung Internet app to aid QR scanning, don't worry if you can't find it.
Just go into the Google Play Store to search, or download it - it might have accidentally been deleted.
Your Gallery app isn't just for storing memories. Turns out, it can read QR codes too, making it a nifty alternative for QR code scanning.
Imagine you have a screenshot of a QR code image saved in your gallery. Instead of heading to the camera app or some third-party QR scanner, just use your Gallery app.
Tap it and let the built-in QR scanner do its thing, forcing a pop-up that'll take you straight to the QR code link without switching apps.
To note! This feature is especially handy if you're going back to scan a code you saved for later.
Hey, while we're talking about nifty features, don't forget about cleaning up your digital trail. Get the lowdown on how to delete cookies on your iPhone browser over at ur.co.uk. Safety first, folks!
So, you're considering diving into the world of third-party apps for scanning QR codes, huh? Sure, Samsung phones come equipped with solid built-in options, but hey, sometimes variety spices up life.
Third-party apps often pack a wallop when it comes to features, such as advanced QR code scanning that can even generate a new QR code for you.
Also, most of these apps cater to a wider range of Android phones, not just your Samsung device.
Beware! These apps might hit you with pop-up notifications that could cause you a headache. So, take care!
Phew! You made it all the way here! QR codes are far more than just nifty novelties; they've become intrinsic parts of our digital lives, especially when it comes to simplifying complex tasks.
Whether you choose to use the built-in capabilities of your Samsung Galaxy phone or opt for another Third-Part method, knowing how to a scan QR code is stepping into a wider world of tech-savvy wisdom.
Oh, and every time you snag one of our refurbished Galaxy phones, we plant a tree, making your tech journey a bit greener - just something to remember!
Good luck scanning!