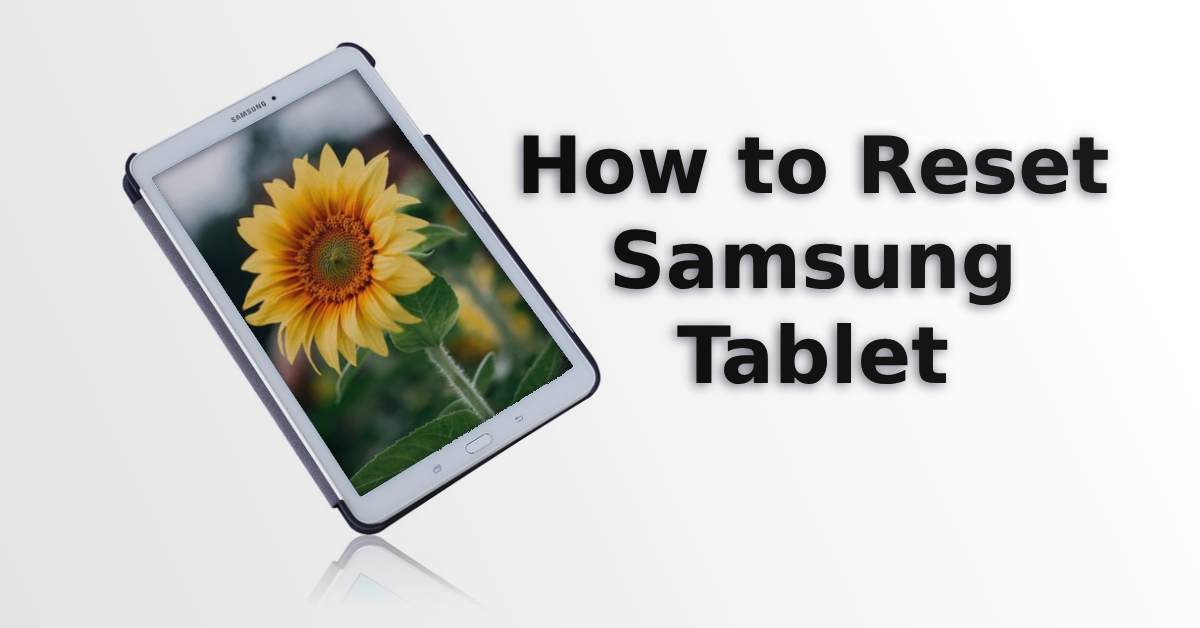
How to Reset Samsung Tablet: Your New Beginning
|
Get FREE Standard Delivery or Next Working Day Delivery for £6.95
|
How to Reset Samsung Tablet. Are you experiencing problems with your Samsung tablet and struggling to resolve it?
Simple solution? Reset back to its factory settings. There you have it, good as new!
Dive in for a step-by-step guide on how to make it happen.
And hey, if you're considering upgrading instead, check out ur.co.uk. We offer top-notch, certified refurbished tablets and Samsung phones with a bundle of perks!
Have you ever hit the point where your Samsung tablet turns slow, glitchy, and uncooperative?
Factory reset could be the golden ticket.
It's like a deep cleansing for your device, deleting all data and app settings - It basically becomes brand new.
Plus, starting afresh comes with benefits. Wiping your tablet clean can improve performance, increase speed, and solve a myriad of minor issues.
Yet, it's a double-edged sword. You'll lose all app data and personal settings.
But if that means turning your tablet back to its full potential then, why not?
Want to learn more about your Samsung gadgets? Look at our simple tips on how to take a screenshot on Samsung. Get the most out of your technology now!
Backup is no joke! You wouldn't jump off a plane without a parachute, so don't hit that factory reset on your Samsung device without a safety net for your data.
You want those emails, videos, and those cherished selfies safe and sound.
You can also sync your data to your email accounts or use cloud services for an extra layer of protection.
Android devices offer plenty of options to keep your digital life intact.
Don't leave it to fate, or you'll be scrambling to recover lost memories and invaluable data.
So, go on, hit that backup button. You'll thank yourself later.
When your Samsung tablet starts acting in slow motion, a soft reset might just be the espresso shot it needs.
A soft reset is as simple as holding the power button until the Samsung logo lights up your screen. This quick action can help clear out minor annoyances like apps freezing or a laggy interface.
Here's a nugget of wisdom: Make sure your tablet's battery isn't below 50% before you go to press and hold the power button. A sufficiently charged Samsung tablet guarantees that your reboot will happen without any bumps in the road.
If your device is still acting lacklustre, consider taking more drastic measures.
So, you've tried the soft reset, and it was like throwing a cup of water on a forest fire - time to bring in the big hoses: hard reset recovery mode.
This option is for when you see recurring issues that a simple restart won't fix.
Wait a minute or two to allow your device to reset. Once it wakes up from its digital slumber, follow the prompts and tap the factory data reset option.
It'll be like setting up your Samsung gadget for the first time. Nifty, right?
Note: A hard reset takes no prisoners. It wipes everything and restores your tablet to its original factory settings. So, only undertake this option when needed.
If you're looking to perform a factory reset via the Settings app, you're in the right place. Let's get to it!
Hit "Factory Data Reset," it's usually nestled at the bottom of the list. Your tablet will probably ask you for your screen lock password, so punch that in.
A heads-up: the following screen will list all the stuff you'll lose by resetting. App data, Samsung and Google accounts, settings, you name it. It's your last chance to turn back.
If you still want to continue, tap "Reset" and then "Delete All." Wait for the magic to happen.
All your data will now be cleared after your tablet restarts - just like when the Samsung logo first appeared on the screen.
After resetting your Samsung Galaxy tablet, you might feel a bit empty. If so, maybe it's time to put all your ducks back in a row and focus on restoring your data post-factory reset.
Find the correct file, and drag and drop it back into your tablet's documents to reinstall them. It's that easy.
Try the built-in option through your Samsung account if you want an alternative option.
Remember to use the power button to reboot your system once the restoration is complete.
So, whether you used a USB or selected "Restore data" from your Samsung account, these methods will help you get your Samsung tablet back to its former glory.
Samsung's integrated technology offers more than just a factory reset. Explore our guide on how to scan QR code on Samsung to discover the additional ways your Samsung devices can assist you.
Sometimes, it's not the whole tablet that's the problem; it's just a rogue app or two acting like they own the place. Luckily, you can give them a wake-up call without taking the whole system down.
Congratulations, you just performed a reset on that specific app without affecting anything else.
Remember, you'll lose all the app data and return it to its original state.
If you're dealing with more than one misbehaving app, you can take a bulk action.
Here, you'll find an option to reset 'App Preferences'. Click that, and you've reset all settings for your apps without deleting your important files or app data, as you would through factory resetting your Samsung Galaxy tab.
But proceed with caution; read the warnings on what will and won't be affected.
Resetting your Samsung tablet isn't as scary as it sounds.
Whether it's a soft reset for minor hiccups, a hard reset to wipe the slate clean, or even a selective app reset, you've got options.
A factory reset is like a fresh start, returning your device to its original factory settings and making it behave. But it's the nuclear option, so always remember to back up your important data first.
Now, do you want tech that you can trust? Just note that UR's refurbished phones are Phonecheck certified and have a 12-month warranty. Go ahead and guarantee your peace of mind.
So, what are you waiting for? Take control of your tech life and make that Samsung tablet as good as new. You've got this!