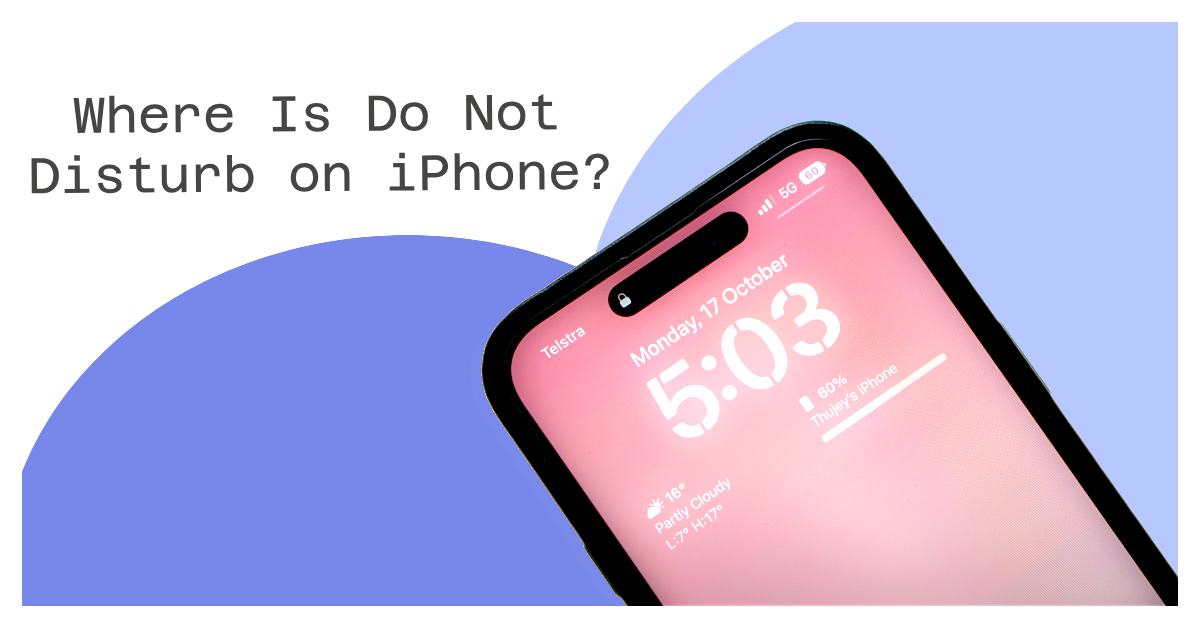
Where Is Do Not Disturb on iPhone?
|
Get FREE Standard Delivery or Next Working Day Delivery for £6.95
|
You're in a meeting, your phone keeps buzzing with phone calls, and you're screaming, "Where is do not disturb settings!"
Good news, silencing these pesky notifications is easier than you think.
Open your Settings app, tap 'Do Not Disturb,' and you're good to go about your day completely noise free.
Want to learn more? Well, don't worry any longer, UR is here to help! Keep reading to discover the full power of 'Do Not Disturb' today.
'Do Not Disturb' can be enabled quickly through Settings or the Control Center.
Silence notifications within seconds, even those pesky, repeated calls.
Use the feature’s scheduling options and focus filters for a tailored experience.
You can also use do not disturb features for driving and bedtime.
Are you at your wit's end, struggling to find 'Do Not Disturb' on your refurbished iPhone? If you've tried searching your home screen and have come up empty-handed, don't worry.
The feature is located in your Settings app.
Open the app, scroll slightly, and you'll find the 'Do Not Disturb' option, represented by a crescent moon icon.
Give that a good press, and just like that, disturb mode is no more; your device won't make a peep.
Want more ideas on how to get the most out of your iPhone? Why not also check out our handy tips on how to restore iPhone from backup and how to unlock your iPhone now?
We get it; sometimes, you need to silence your phone in a pinch without scrolling all the way through settings. Well, lucky for you, 'Do Not Disturb' can also be accessed quickly from the Control Center.
For iPhone models with Face ID, swipe down from the upper right corner to open the Control Center. For older models, swipe up from the bottom of the screen.
You've mastered the art of 'Do Not Disturb.' Take the next step in smart tech by choosing a refurbished iPhone from UR.
But don't leave just yet! Did you know you can use 'Do Not Disturb' to silence your phone in certain situations? That's right, it allows your device to suit your daily life, such as monitoring calls and other notifications during special moments.
All you need to do is pop into your settings and click on ‘Focus’.
Also, don't worry whether the mode blocks urgent notifications! If someone calls you twice within three minutes, the call will go through. This ensures that you won’t miss any emergencies while your phone is set to 'Do Not Disturb'.
But here’s the kicker: You can also set exceptions for specific contacts, allowing them to reach you even when the feature is enabled.
Read on to find out more.
Ever found yourself tempted to check text messages while at a red light?
Use 'Do Not Disturb While Driving' to protect yourself and others. The feature can automatically enable itself when your iPhone detects you're in a car, either through car Bluetooth or the device's own motion detection.
Pop in ‘Focus’ in your settings, and turn on ‘Driving’ to enable,
Once more, if you've got a bedtime routine, the 'Bedtime' mode in 'Do Not Disturb' is worth exploring. The mode dims your lock screen and silences notifications, allowing you to finally have that good night sleep.
To activate, just click on ‘Bedtime’ in your ‘Focus’ settings panel.
'Sleep' mode can also be accessed through your lock screen by pulling down the top right corner, pressing the crescent moon icon and selecting 'Sleep'.
You can also schedule it for a certain time each night, allowing you to have a tailored experience.
Ever wondered if your phone could be a tad smarter with its silent tendencies?
The 'Auto-Reply' feature in 'Do Not Disturb While Driving' can send messages to people trying to reach you, letting them know you're on the road.
Access this through Settings > 'Do Not Disturb' > 'Auto-Reply.'
Don't want to silence everything? Maybe you'd like to receive calls from your significant other or get notified about a big work email.
You can actually allow calls and messages from specific contacts to bypass 'Do Not Disturb.'
Just head into the feature’s settings and tap on 'Allow Calls From.' Pick your VIPs, and you're all set!
Likewise, you can silence only certain apps. This is particularly useful for those non-urgent social media alerts. Inside your focus modes, you'll find an option to allow notifications from certain apps while blocking others.
There's much to explore within the realm of 'Do Not Disturb' and focus modes. These features offer a level of personalisation and automation that can transform the way you interact with your device and your environment.
Whether you're trying to hone in on a project, enjoy a quiet dinner, or just get some sleep, your iPhone has got your back.
By now, you should be a pro at finding and utilising 'Do Not Disturb' to its fullest. Enjoy the silence!
On the hunt for a new device? Experience the power of premium tech without the guilt right here at UR! Our refurbished iPhones are quality-assured, feature-packed, and come with a 12-month warranty and upto £45 accessories. Make the smart choice today!