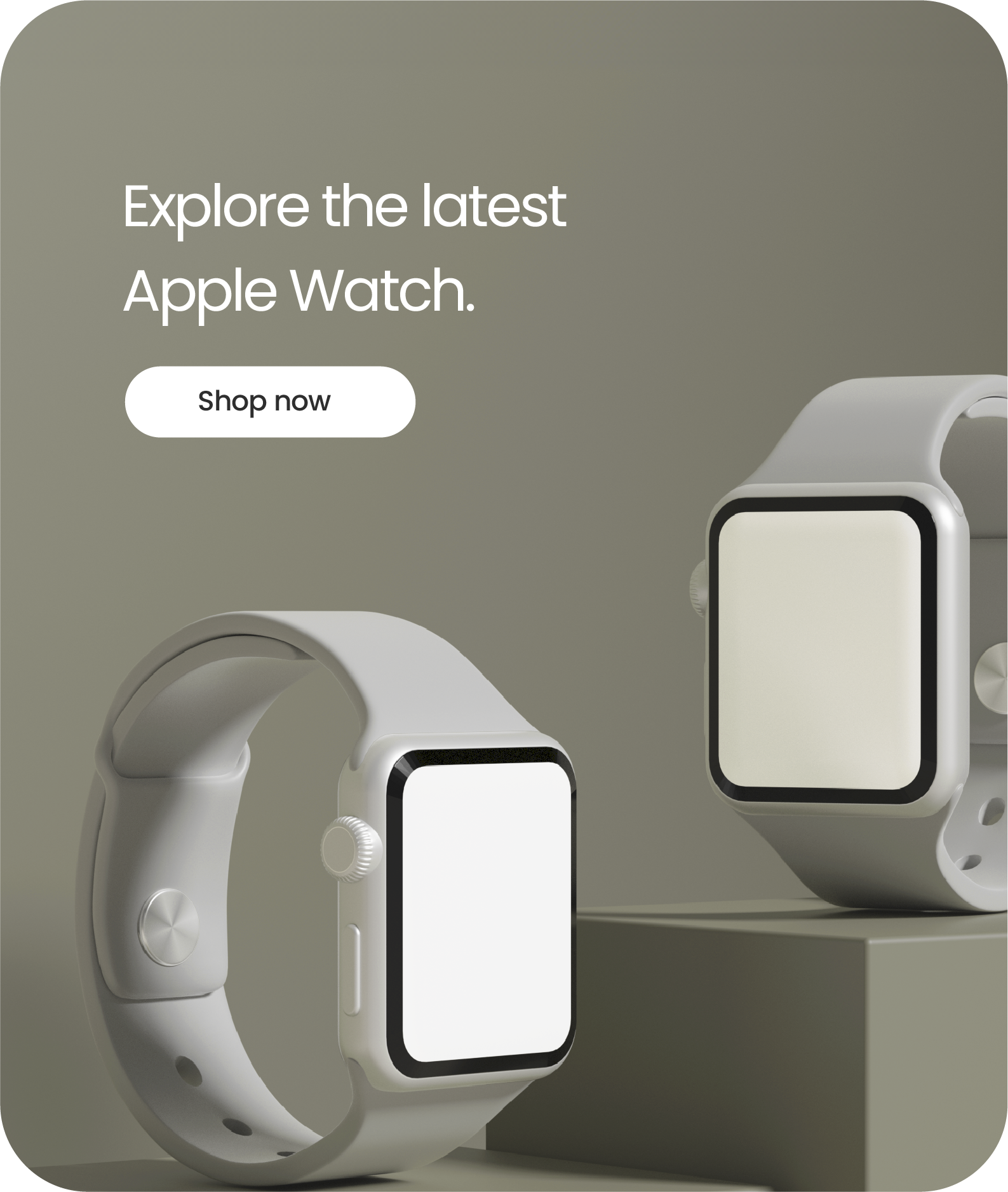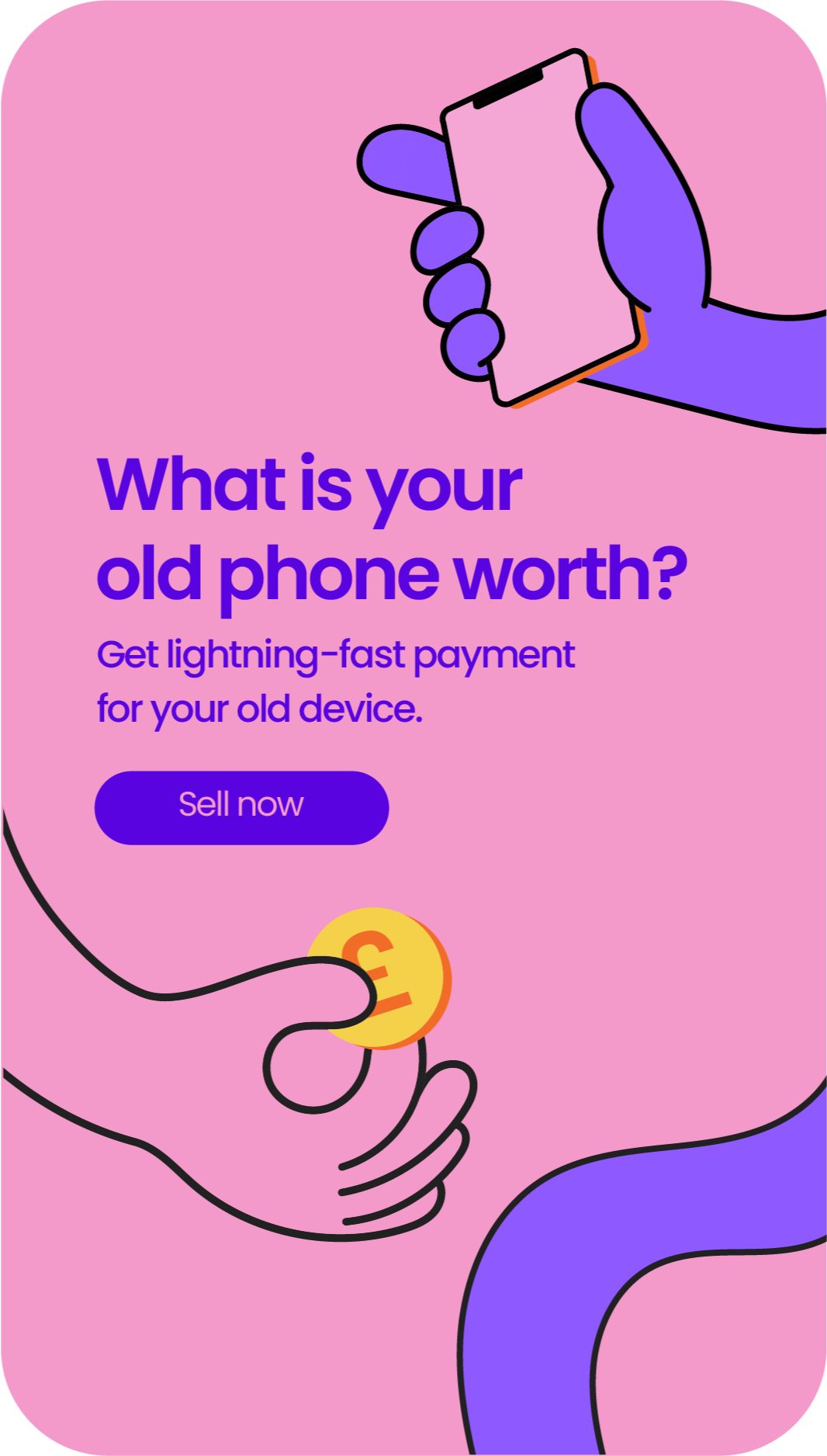Block Unwanted Calls and Texts on iPhone
Share
Block Unwanted Calls and Texts on iPhone
A Guide to Blocking Nuisance Calls & Texts on iPhones
Block Unwanted Calls and Texts on iPhone. Are you tired of receiving endless nuisance calls and texts? Do you dread unknown numbers popping up on your caller ID? If so, then it's time to take action and block those unsolicited calls on your iPhone.
With caller ID and call-blocking settings, the iPhone offers two useful methods to silence and block unwanted callers.
This complete guide will show you how to block unwanted calls and stop harassment with ease.
Read on as we show you how to block unknown callers once and for all.
The Annoying Reality of Unwanted Calls and Texts on iPhone
Mobile devices like iPhones have become essential in our fast-paced lives, connecting us to work, family, and friends.
However, this constant connectivity also exposes us to the irritating reality of unwanted calls and texts.
Unknown callers, hidden numbers, and unsolicited messages can disrupt our day, leaving us frustrated and longing for peace.
Although these nuisance calls and texts are an unfortunate byproduct of our digital age, understanding this issue's scope can help us better navigate and appreciate the complex world of communication we live in.
Say Goodbye to Unwanted Calls: Step-by-Step Guide to Blocking Calls on iPhone
Tired of persistent nuisance callers and unknown numbers interrupting your day?
Follow these simple steps to regain control over your phone:
-
Caller ID Contact: Add unwanted numbers to your contacts list to easily identify nuisance callers.
-
Settings App: Open your iPhone's settings and tap 'Phone' to access call-blocking features.
-
Silence Unknown Callers: Enable the 'Silence Unknown Callers' feature to silence calls from numbers not in your address book automatically.
-
Block Calls: To block specific unwanted callers, tap 'Blocked Contacts' and add them from your contact list or recent calls list.
-
Third-Party Apps: Explore third-party apps that offer additional call-blocking features and customisation.
By following this guide, you can effectively block unwanted phone calls, maintain your focus on important tasks, and enjoy a more serene phone experience free from blocked callers.
Tips and Tricks for Managing Blocked Texts on iPhone
Bid farewell to unwanted texts on your iPhone with these simple instructions to block texts from pesky numbers:
- Open the Messages app and locate a message from the number you want to block.
- Tap the contact icon at the top to access the sender's information.
- For iOS 15 and earlier, select info near the top right corner and tap info again.
- Scroll down and tap Block this Caller to add the number to your blocked contacts list.
Following these clear-cut steps will efficiently silence unwanted callers, regain control over your messaging environment, and create a clutter-free inbox.
Don't hesitate to explore third-party apps via the App Store for additional blocking features, ensuring a more organised and enjoyable iPhone experience.
Fight Back Against Spam: How to Report Unwanted Texts on iPhone
Did you know receiving unwanted text messages from unknown numbers has become increasingly common?
Fortunately, there are simple solutions available to address this issue!
Whenever you get a message from a mysterious number, look for the "Delete and Report Junk" feature - found both within the conversation thread and while managing messages from the home screen.
By performing this action, Apple and network providers can attempt to prevent nuisance callers from harassing you again.
Alone, it might not guarantee complete protection, but it's still worth taking action against uninvited intrusions.
Taking Control of Notifications: Managing Alerts for Calls and Texts
While blocking unwanted calls and texts can significantly reduce disruptions, managing your notification settings is another important step in creating a serene mobile experience.
-
Do Not Disturb: Enable the 'Do Not Disturb' mode in your iPhone settings to silence all incoming calls and notifications. You can customise the settings to allow calls from specific contacts or to activate during particular timeframes.
-
Notification Settings: Adjust the settings for individual apps, like Messages and Phone, to control how you receive alerts for calls and texts. You can choose from various alert styles, sounds, and banners to create a personalised notification experience.
You can minimise distractions and interruptions by taking control of your notification settings, ensuring your iPhone experience is tailored to your preferences and lifestyle.
Safeguard Your Privacy: Preventing Caller ID Spoofing and Scams
As technology advances, so do the tactics used by scammers and fraudsters. Caller ID spoofing, where the caller's number appears to be different from their actual number, is a common technique used to deceive and harass. Protect yourself with these strategies:
-
Be Cautious: If you receive a call from an unknown number or a number that looks familiar but seems suspicious, let it go to voicemail. Legitimate callers will likely leave a message, allowing you to screen and return important calls.
-
Verify Information: If a caller claims to represent a company or organisation, take the time to verify their information. Look up the company's official phone number online and call them back to ensure you're speaking to a legitimate representative.
-
Don't Share Personal Information: Never provide personal information, such as your bank account details or credit card information, over the phone to unknown or suspicious callers.
By staying vigilant and adopting these safety measures, you can protect your personal information, avoid scams, and maintain a secure and enjoyable iPhone experience.
FAQs
Can I silence calls from unknown numbers without blocking them?
Yes, activate the 'Silence Unknown Callers' feature in your iPhone settings. This will silence calls from numbers not in your address book, allowing you to screen calls from unknown callers without completely blocking them.
How can I manage blocked contacts on my iPhone?
To manage blocked contacts, go to the Settings app, tap 'Phone,' and then tap 'Blocked Contacts.' You can add or remove blocked numbers from your contacts or recent calls list here.
Are third-party apps effective for blocking unwanted calls and texts?
Third-party apps can offer additional call-blocking features and customisation options.
However, always research the third-party app's reputation and read user reviews before downloading to ensure it's trustworthy and effective.
How do I stop unwanted texts on my iPhone?
Open the Messages app, tap the contact icon at the top of the conversation thread, and access the sender's information.
For iOS 15 and earlier, select info near the top right corner and tap info again. Scroll down and tap 'Block this Caller' to add the number to your blocked contacts list.
Can I block private or hidden numbers?
While you cannot directly block private or no caller ID calls, activating the 'Silence Unknown Callers' feature will silence all calls from numbers not saved in your address book, including private and hidden numbers.
How can I differentiate between legitimate calls and nuisance calls?
Add known and important numbers to your contacts list so their caller ID is displayed when they call.
Let calls from unknown numbers go to voicemail, as legitimate callers will likely leave a message. Verify suspicious callers by looking up the company's official number online and calling them back to confirm their legitimacy.
What should I do if I keep receiving unwanted calls despite blocking them?
Report persistent nuisance calls to your phone company or service provider, as they may be able to offer additional assistance or investigate the issue. Additionally, explore third-party call-blocking apps for extra protection against unwanted calls.
Also read