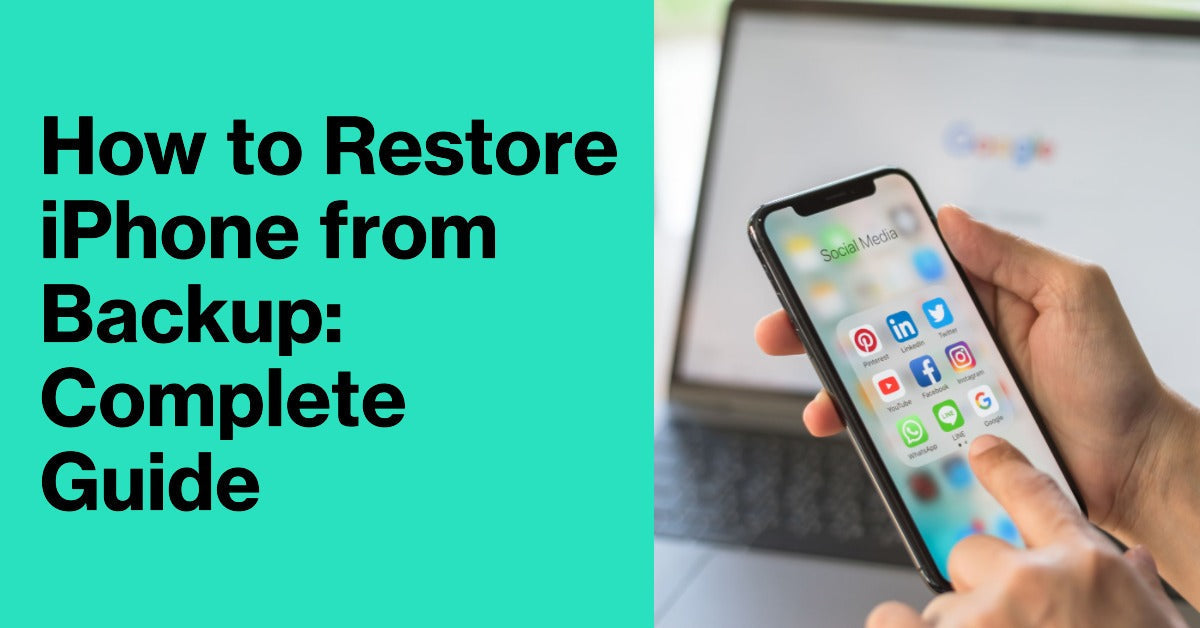
How to Restore iPhone from Backup: Complete Guide
|
Get FREE Standard Delivery or Next Working Day Delivery for £6.95
|
We've all been there: you're in a hurry, trying to send important emails or documents when suddenly your iPhone crashes.
Your heart skips a beat, and you panic. What do you do?
Don't worry, restoring an iPhone from a backup is simple – if you know the right steps.
In this article, we'll guide you through the entire process and equip you with the knowledge needed to make sure your data will stay safe and secure.
Read on for some helpful tips that will prepare you for any potential tech crisis!
Ready for an upgrade? Then check out our range of refurbished iPhones - complete with a 12-month warranty, 12 months of FREE insurance, and £45 worth of accessories.
Everyone knows how important it is to have a backup plan - and having one for your iOS device should be no exception.
Whether you suffer from accidental data loss, get a new phone or update to a newer version, backing up your iPhone is the only way to ensure all your data and information can always be retrieved.
By using cloud-based backup solutions such as iCloud, you can rest assured that with just one tap of a button, you'll be able to restore everything back to its original form - even if it's on a newer version.
Restoring your iPhone to a previous date can be the answer to many of your iPhone issues.
If you're running into error messages, experiencing unexpected shutdowns or just generally feeling like your phone is not running optimally, it may be time to try restoring it to an old backup.
Setup is easy - all you need to do is connect your iPhone to your computer, locate the backup file, and let the restore process begin.
With iCloud backups, iOS users can easily use this feature on any device they own, while computer backups are available for iPhone users too.
So if things start getting wonky with your iPhone, go back in time and restore it!
There is nothing worse than having to go back through all your apps and re-download them one by one, so the simplest way is to restore your iPhone from a backup.
Before you can install a backup and, more importantly, run into any issues, you need to ensure your phone is backed up.
Creating an iCloud backup stores your important data together, including photos, settings, messages, and app data which you can then select restore backup.
This also comes in handy if you trade in your old phone and upgrade to a new model, either brand new or by saving money and buying a refurbished iPhone.
Before you restore data from your iPhone, we'd always recommend ensuring you have a recent backup on iCloud.
Once that's done, follow these simple on-
screen instructions
Please note that following the 'tap erase iPhone' process above will fully wipe the phone, removing all content.
So if you've not backed up your files already, do so before you begin.
Now that you have reset your iPhone to factory settings, you can restore all your data from your iCloud backup.
Restoring from a backup is also a time-saving way to set up a new or refurbished iPhone when it's time to upgrade.
When it comes to backing up your iPhone, the choice is clear: iCloud Backup. It requires no tedious setup process and always keeps your data safe and secure – even if you lose your device.
iCloud Backup files are stored securely on Apple’s servers, with encryption and an Apple ID password protecting your data.
Plus, anytime you want to set up your iOS device as a new one, restoring that data from an iCloud Backup is simple.
Local computer backups are not nearly as convenient or as reliable as storing your data in the cloud.
Choose iCloud backup for peace of mind and an effortless process for restoring your data whenever you need it.
Using iCloud on your phone…
You can also back up your iPhone via a computer backup.
However, we do believe this is the simplest and quickest way to ensure your data is backed up and kept safe.
If you think it might be time for an upgrade, browse our range of refurbished iPhones and get peace of mind knowing every UR device comes with 12 Months of FREE Insurance, 12 months worth of warranty, and £45 worth of free accessories.
You can also see how much your old device is worth and sell your old phone to UR to offset the cost of your upgrade.
After setting up your iPhone, you can restore it from an iCloud backup.
To do this, go to the Apps & Data screen during setup and tap Restore from iCloud Backup.
Next, simply sign in with your Apple ID and follow the onscreen steps to complete the process.
Yes, you can restore your iPhone from a backup after setting it up as a new phone.
During setup, go to the Apps & Data screen and select Restore from iCloud Backup.
Sign in with your Apple ID and follow the onscreen steps to complete the process.
Yes, you can restore your iPhone from a backup without resetting it.
During setup, go to the Apps & Data screen and select Restore from iCloud Backup.
Sign in with your Apple ID and follow the onscreen steps to complete the process.