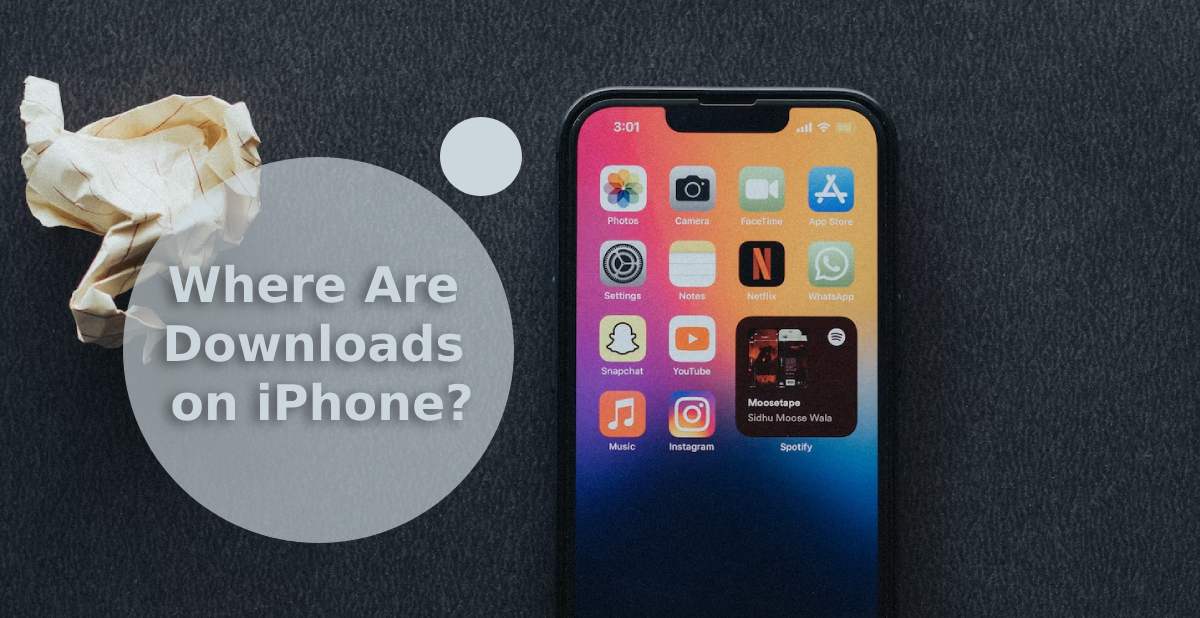
Where Are Downloads on iPhone?
|
Get FREE Standard Delivery or Next Working Day Delivery for £6.95
|
Hunting for that elusive PDF or meme you snagged on your iPhone? We've all been there.
Your go-to place should be the Files app for most downloaded files.
Simple, right? But the Files app isn't the whole story.
Stick around to master the ins and outs of locating and managing downloads on your iPhone.
But wait! Looking to upgrade your iPhone experience? View our refurbished Apple phones, complete with a 12-month warranty. Each purchase plants a tree. A win-win!
Files App is your first stop for locating most downloads.
Your search bar is your friend!
Multiple options exist for deleting and sharing downloads.
Feeling lost already? No worries, the Files app is easier to find than you think.
The app is generally pre-installed on your iPhone or iPad, so don't go searching for it in the App Store just yet.
All you need to do is swipe down on your home screen to reveal the search bar, type in "Files," and the icon should pop up.
Tap on it, and you're in.
Alright, you've found the Files app. Now what?
You'll find downloaded files under your favourites folder, or in your 'Download' folder under iCloud Drive.
But wait, there's more. You can move files from folder to folder by simply tapping and holding, then choosing "Move" from the pop-up menu.
Need to rename a file? Easy-peasy. Tap and hold the file until a menu pops up. Hit "Rename," type in your new masterpiece of a title, and tap "Done."
Yep, you've got this file management thing in the bag. No more chaos!
Want to learn more about how to organise your iPhone? Why not look at our complete guide on how to delete contacts on iPhone for more expert tips?
Looking to view downloaded music?
Simply find your Music app in the search bar and open it.
Tap "Library", located at the bottom of your screen. Then, voila! All your downloaded music is neatly organised under the "Downloaded Music" category in the library.
You can browse through artists, albums, and playlists. It's like your own personal radio.
Ah, the elusive downloaded photo on your iPhone—it’s like Where’s Walley, but digital. Fret not; the Photos app is what you need.
First, open your Photos app - you can search for in the app in the search bar.
Once inside, tap "Albums" on the bottom right.
A little scroll, and boom! You’re staring at the "Downloads" folder.
Finding downloaded photos couldn't be easier.
Hold on a second! Need those snaps on a different device, too? Well, look at our expert tips on how to transfer photos from iPhone to laptop. Easy peasy!
The labyrinth of your iPhone can sometimes make even the simplest tasks seem like brain-benders. But, fear not! Locating downloaded apps is simple if you know where to go.
Type in the app name, and it should pop up, ready for tapping.
Alternatively, your App Library neatly categorises all the apps you've downloaded, making your search less of a headache.
Spot your app? Great! Press and hold its icon to find more management options, such as deleting or moving the app.
Note: If you are still looking for your files, check your storage! Unfortunately, your apps won't download unless there is room.
You've tapped that download button in your browser, a quick moment of anticipation, and then... where did it go?
It's a common dilemma when you're navigating downloads on iPhone through browsers like Safari and Chrome.
So you're in Safari, Apple's native internet browser, and just downloaded a file. But where is it? Well, Safari makes life easy.
Tap it, and you'll see a list of all the files you've downloaded.
If you’ve set a different downloads folder, like iCloud Drive or your Photos app, you'd need to navigate to those places to find your file.
Note: Deleting downloads in Safari is also a piece of cake. Just swipe left on the file and tap "Delete." For bulk deletes, tap "Edit," select the files, and hit "Delete." Ta-da, they're gone!
Google Chrome operates a bit differently.
When you download something, an icon pops up at the bottom of your screen, showing the download progress.
To manage downloads, simply tap "Open in..." and choose from various options like moving it to your Files app, adding it to your Reading List, or other third-party apps you might use for specific file types.
If you want to delete a downloaded file in Chrome, tap the three vertical dots next to the file name, and choose "Delete" from the pop-up menu.
For a little extra peace of mind, you can also navigate to 'Settings,' then 'Privacy,' and finally, tap 'Clear Browsing Data' to get rid of all the downloads stored within the browser itself.
Want to give your browser a good cleanse? Look at our tips on how to delete cookies on iPhone for more details!
So there you have it! Finding downloads on your iPhone doesn't have to be confusing.
From the Files app to Apple Music and popular browsers, your downloads have their special hideouts.
Oh, and before you go! Just remember that iPhones ordered at UR.co.uk pass a rigorous PhoneCheck certification before landing in your hands. Peace of mind, guaranteed.
Happy searching!