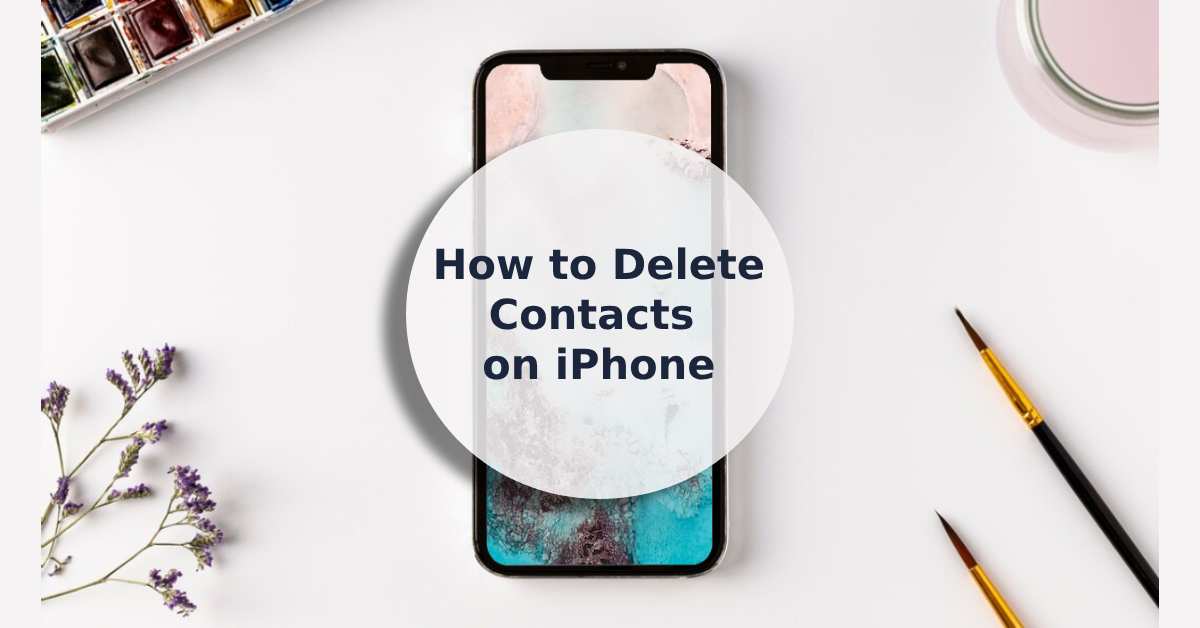
How to Delete Contacts on iPhone: Complete Guide
|
Get FREE Standard Delivery or Next Working Day Delivery for £6.95
|
Have you ever scrolled through your iPhone's contacts and thought, "Who the heck are all these people?"
Don't worry, it happens to the best of us.
If you're keen to clean your messy contact list, then you're in the perfect place.
We'll show you how to delete contacts on iPhone and make your device feel like brand new—just like our certified refurbished iPhones that come with a 12-month warranty, 90-point phone check, and a whole lot of extra goodies.
You're never to far from a great deal when you shop at UR.co.uk.
The need to delete contacts on iPhone isn't just a space thing—it's an emotional cleanse, a digital detox if you will. Let's face it, having your ex's number in your contacts is never a good idea on a night out.
So, when putting it this way, deleting contacts declutters not just your phone, but also your mind.
Plus, it also make your iPhone faster. Who doesn't want a slick device?
Ready to say goodbye to single contacts?
Just, open your Contacts app, search for the name you're eager to remove, tap on it, and then tap 'Edit' in the upper-right corner.
Scroll down to the bottom and tap the red 'Delete Contact' button. Done!
You can now confidently say you had a digital spring clean.
Mastering the basics of deleting contacts on iPhone isn't rocket science. But when you're dealing with a sprawling list, you're in difficult territory.
Don't sweat it—either hop over to iCloud or grab a third-party app to streamline the process.
iCloud is Apple's built-in solution to manage contacts on your iPhone.
Sign in on iCloud.com using your Apple ID.
Navigate to the Contacts option and use the Control key to select multiple contacts.
Then click the gear icon, usually located in the lower left corner, and hit 'Delete.'
No need for drama—it's straightforward and synced, which means changes reflect on your device almost instantly.
If iCloud isn't your cup of tea, you can also spice things up with third-party apps. These allow you to detect duplicate contacts and can offer batch delete options.
A word of caution though: in-app purchases lurk behind the face of free features.
You need to protect your data, and your pennies!
Read reviews, and know what you're getting into!
Apple designed the Settings app as a smart way to save iPhone storage.
Inside it, you'll find the 'Contacts' menu and subsequently the 'Accounts' tab.
Choose the email account you wish to sever ties with, and toggle off the Contacts switch.
It's a permanent fix until you decide to switch it back on. Your phone won't mingle email contacts with your manually added ones, granting you full control.
In case you wonder how to maintain your iPhone's efficiency, why not also check out our article on how to transfer iPhone pictures to laptop.
Like deleting multiple iPhone contacts, it could save the health of your phone.
If you're tied to the Apple ecosystem, there's a little trick up on Mac.
Open you Contacts on your Mac, and you'll notice the layout resembles your iPhone's Contacts app. Command + click to select several contacts.
After the selection, right-click to open a pop-up menu where you'll see 'Delete.'
It's like taking the iCloud route but with the comfort of your desktop interface.
Sometimes the best way to start fresh is to wipe the slate clean.
For this daring move, head to the Settings app on your iPhone.
Go to your Apple ID menu at the top and tap iCloud.
Then toggle off the Contacts option.
You'll get a prompt asking if you want to keep or delete all your contacts from your iPhone.
Choose the latter, and voila, your iPhone's Contacts app is empty as a ghost town.
So, there you have it, a myriad of methods to delete multiple contacts on your iPhone.
The path you choose depends on your needs, your patience, and how deeply your contacts are intertwined with your email accounts or Apple ID.
Go ahead! get deleting!