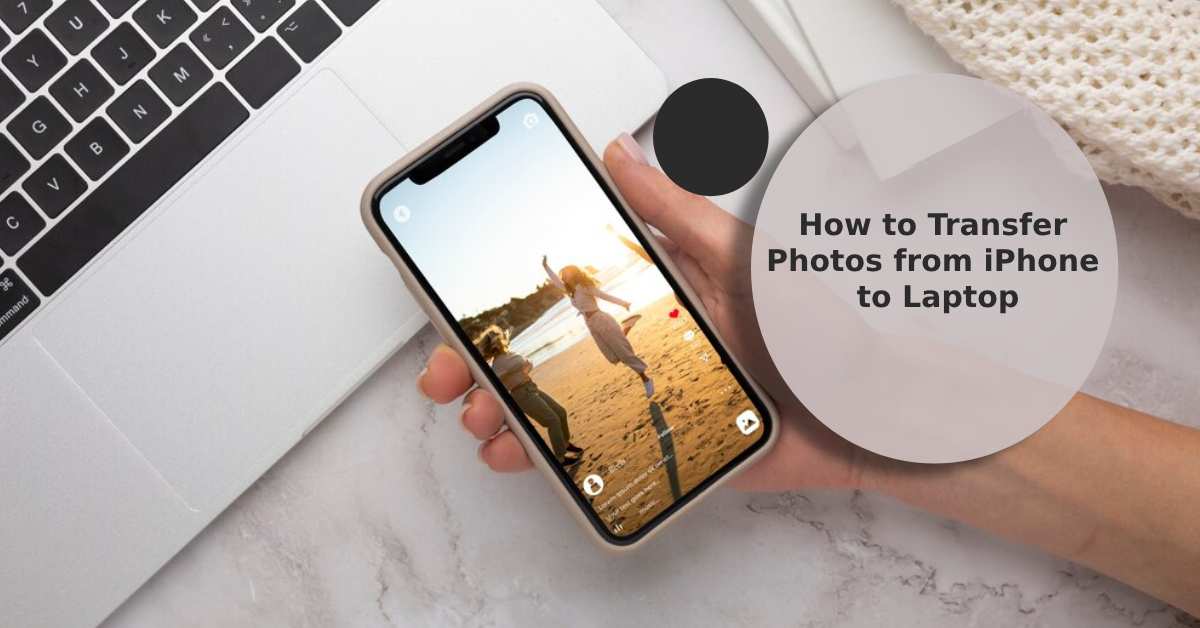
How to Transfer Photos from iPhone to Laptop:
|
Get FREE Standard Delivery or Next Working Day Delivery for £6.95
|
How to Transfer Photos from iPhone to Laptop. Do you need help transferring your iPhone photos to your laptop without unnecessary technical jargon?
Well, look no further.
Moving your photos with iCloud, a USB cable, or third-party software can be straightforward by following these helpful tips.
Now, let's protect those precious iPhone photos, shall we?
Transferring iPhone photos to a laptop can be beneficial by freeing up space on your iPhone and ensuring the longevity of your images beyond the life of your device.
This means you can upload and download photos for years to come without forking out the cost of a new one.
Note: Ready for an upgrade but don't know what to do with your old phone?
Let UR.co.uk take it off your hands! Resell your phone to us and purchase one of our refurbished iPhones, refurbished Samsung, refurbished iPads, and refurbished Google Pixel devices. Plus, get this—we plant a tree with every phone sold by us! Be eco-friendly and pocket-friendly with ur.co.uk.
Let's start with iCloud.
Firstly, you can turn your iPhone photos to iCloud Photos in your iPhone's Settings app. To do this, all you need to do is:
Once done, your images will upload automatically, provided you have enough Wi Fi connection.
To reduce later inconvenience, check your available storage space on your iCloud photos before you start.
After uploading, login to iCloud from your laptop using your Apple ID. From there, you can easily access your photos and download them to your laptop's pictures folder.
Be aware, even though this method is an effective option for storing photos automatically, it may not be the fastest solution, particularly with large quantities of images.
So, if you want to transfer iPhone photos in a pinch, you may want to consider other alternatives.
While you're poking around in settings, you might also discover other gems like the Do Not Disturb feature. Curious? Take a minute to read our guide on where to find do not disturb on iPhone.
Not quite satisfied with the iCloud method? Don't worry, we've got you covered.
Google Photos is a solid alternative to iCloud Photo Library for backing up iPhone photos to a PC.
This will then transfer iPhone photos to Google's cloud storage.
To import the photos to your Windows PC:
You can then select the photos you wish to transfer and download them onto your device by clicking the download icon.
Once you upload new photos to Google Photos, you can automatically sync all your iPhone photos, including camera roll and HEIC photos, across devices.
Plus, unlike iCloud, Google Photos offers a whooping 15 GB of photo and video storage, allowing you to take photos without concerns over clustering your iPhone pictures folder.
So, whether you aim to optimise iPhone storage or copy multiple photos, Google Photos offers a streamlined process that makes it easy to manage, import, and even delete photos.
Transferring iPhone photos to a PC via USB is straightforward and efficient. Unlike iCloud Photo Library, there's no need to mess with your iPhone settings.
Just connect your iPhone using a USB cable.
Once set up, open iTunes on your Windows computer, and you'll have immediate access to the DCIM folder containing all your photos.
Follow these simple tips below to get started.
Before you begin transferring files from your iPhone to PC, make sure to download and install iTunes.
Why, you ask? Well, iTunes is an interface that helps transfer iPhone photos to laptop, so it would be difficult to import photos through a USB without the software's help.
After installing iTunes, it's time to transfer photos from iPhone:
The selected photos will now be available to transfer to your Pictures folder on your laptop.
By following one of these methods— iCloud, USB or Google Photos—you'll find that transferring photos from your iPhone to your laptop is straightforward.
Transferring your treasured snapshots from iPhone to laptop doesn't have to be a Herculean task.
Whether you choose the old-school USB cable method, the versatile Google Photos, or the seamless iCloud experience, you've got options that suit different needs and preferences.
To top it all off, why not celebrate your newfound photo-transferring prowess with a high-quality refurbished phone from UR.co.uk?
Every purchase is backed by a 90-point check, a 12-month warranty, and comes with £45 worth of accessories, among other awesome perks. Oh, and we plant a tree with every order. Because who says tech can't be eco-friendly?
Have a nice day!