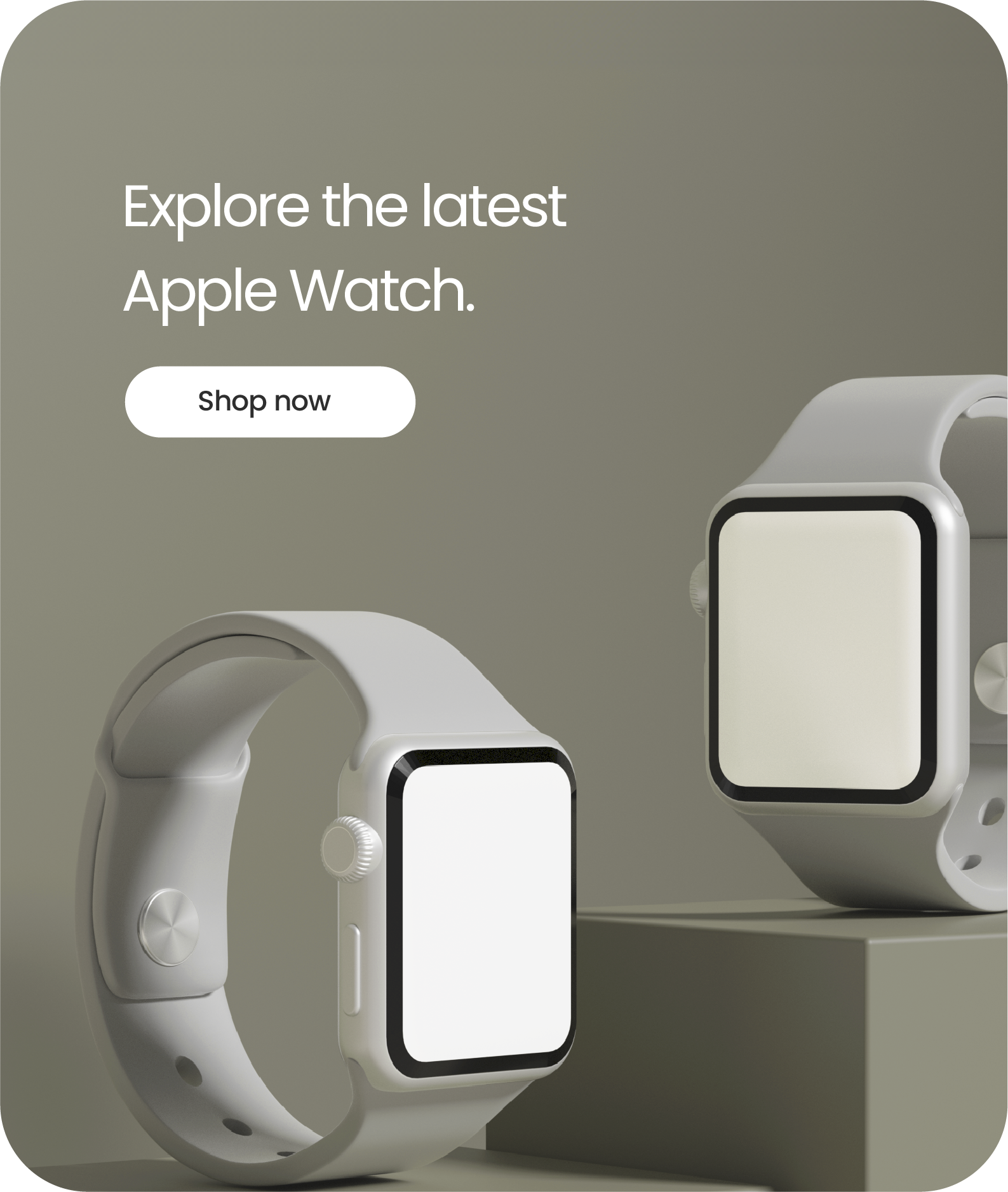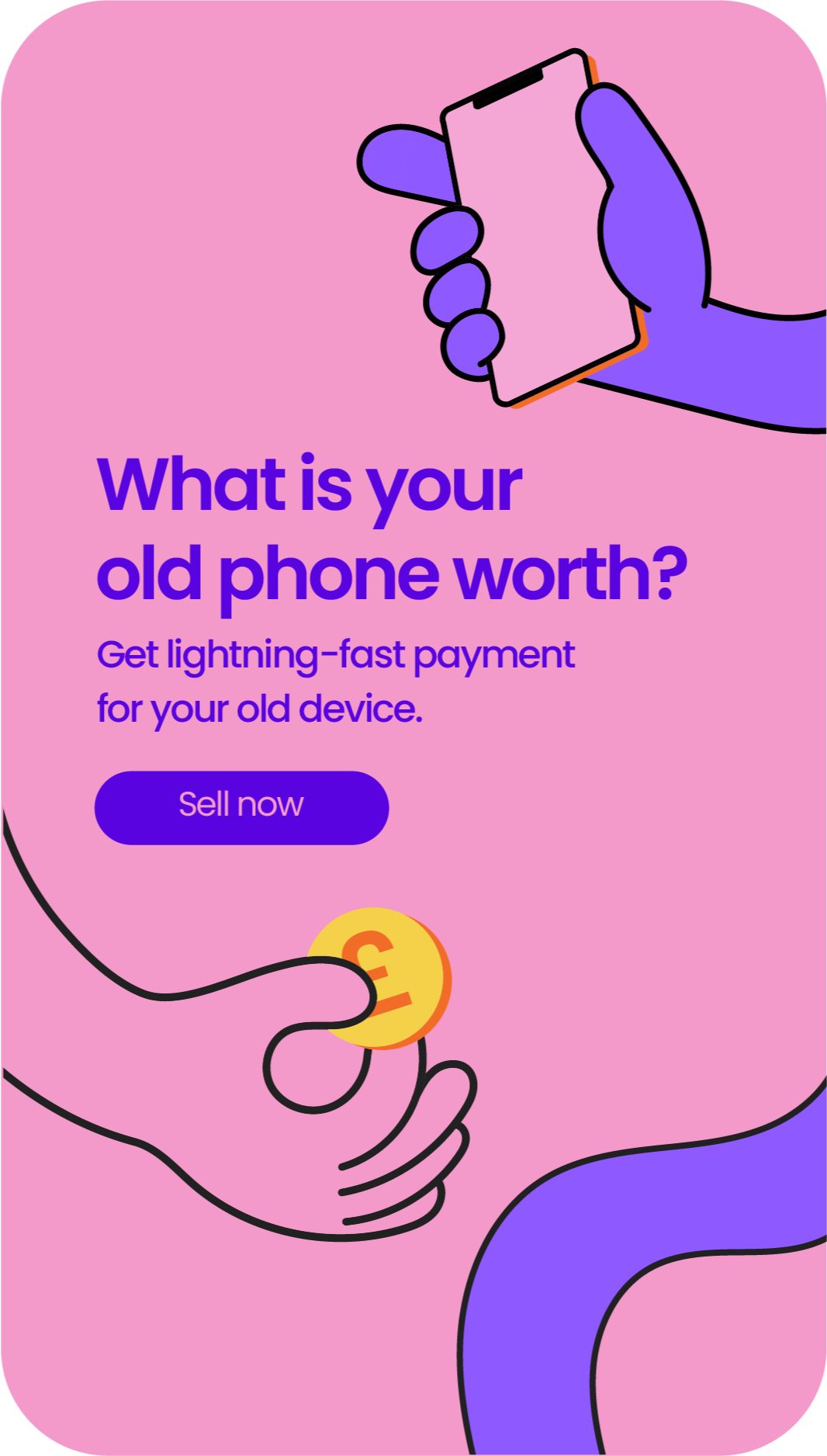How to Rotate Screen on Samsung
Share
How to Rotate Screen on Samsung
Unlocking Samsung Display Flexibility
How to Rotate Screen on Samsung. Not sure how to rotate the screen on your Samsung Galaxy device?
Fear not - all it takes is a few quick steps:
Open the quick settings menu by scrolling down from the top of your screen, look for the auto-rotate icon, tap it, and voila!
Your screen is ready to move with you. But there's more to screen rotation than meets the eye, and this article is here to guide you through it all.
Read on to find out everything you need to know!
Discover the Power of Screen Rotation
In a world where our screens are almost like an extension of ourselves, the orientation of our display plays a significant role in our interaction with the digital world.
Screen rotation, a staple feature on your Samsung device, goes beyond merely flipping your display from portrait to landscape.
It holds the power to augment how you consume media, interact with apps, and experience your device as a whole.
Mastering Screen Rotation on Your Samsung Device
Screen rotation on your Samsung device comes in two flavors: auto and manual. The auto rotate screen feature is your device's clever way of adapting to your movements.
For instance, you're reading an article, and suddenly you want to switch to a wider view.
Turn your phone sideways, and the display smoothly transitions from portrait to landscape mode.
The Magic Behind Screen Rotation
This automatic response is the magic of a built-in sensor within your Samsung device that detects orientation shifts.
Called an accelerometer, this sensor continually communicates with your device's operating system, instructing when to flip the screen according to your movements.
Clever, right?
Navigating to Your Display Settings: The First Step
The journey to tap auto rotate begins with a swipe down from the top of your screen.
This gesture opens the quick settings menu, a dashboard hosting a plethora of useful icons including the auto rotate icon – your key to an adaptable screen.
Activating Auto-Rotate: Let Your Screen Move with You
Once you locate the auto rotate icon, a simple tap is all it takes to activate this feature.
With auto rotate enabled, your Samsung device is geared to go, automatically rotating the screen as you move your phone horizontally or sideways.
Taking Control with Manual Screen Rotation
For times when you crave stability over adaptability, Samsung offers manual rotation control.
This feature allows you to lock your screen in portrait mode, making it immune to the device's movements.
A blessing for passionate readers or frantic multitaskers!
Troubleshooting Tips for Screen Rotation
Even the smoothest tech rides can hit a bump or two. If your screen doesn't rotate, don't panic.
Start by checking whether the auto rotate feature is enabled. If not, enable it from the quick settings menu.
Restarting your phone can also be a quick fix to resolve minor rotation glitches. Sometimes, the good old 'turn it off and back on again' works a treat!
Solving Common Screen Rotation Problems
Not all apps from the Google Play Store support screen rotation.
If an app doesn't rotate, look for rotation settings within the app itself or contact the app's support team for assistance.
When and How to Reach Out to Samsung Support
If all else fails, Samsung Support is always ready to help.
You can reach them through various channels, including their official website, customer service phone line, and live chat support.
Going Beyond Basic Screen Rotation on Samsung Galaxy Devices
Samsung's innovation doesn't stop at basic screen rotation.
Advanced features like Smart Stay, which keeps your screen lit as you look at it, add a layer of intelligence to your device interaction.
Exploring Advanced Features: Smart Stay and More
Venture into the "More Options" in your display settings menu to explore advanced features like Smart Stay.
With this feature enabled, your Samsung experience gets a significant upgrade, customising your screen activity to your presence.
Locking Your Screen Orientation: When Stability Matters
Stability is sometimes the need of the hour, especially when it comes to screen orientation.
A locked screen orientation can prevent accidental taps, offer a consistent view, and provide a smooth browsing or reading experience.
Enabling Screen Rotation On Samsung - Final Thoughts
The power of screen rotation goes beyond switching between portrait and landscape modes. It's an integral part of enhancing your Samsung device experience.
Now that you've learned the ins and outs of screen rotation, it's time to explore, experiment, and make the most out of your Samsung device.