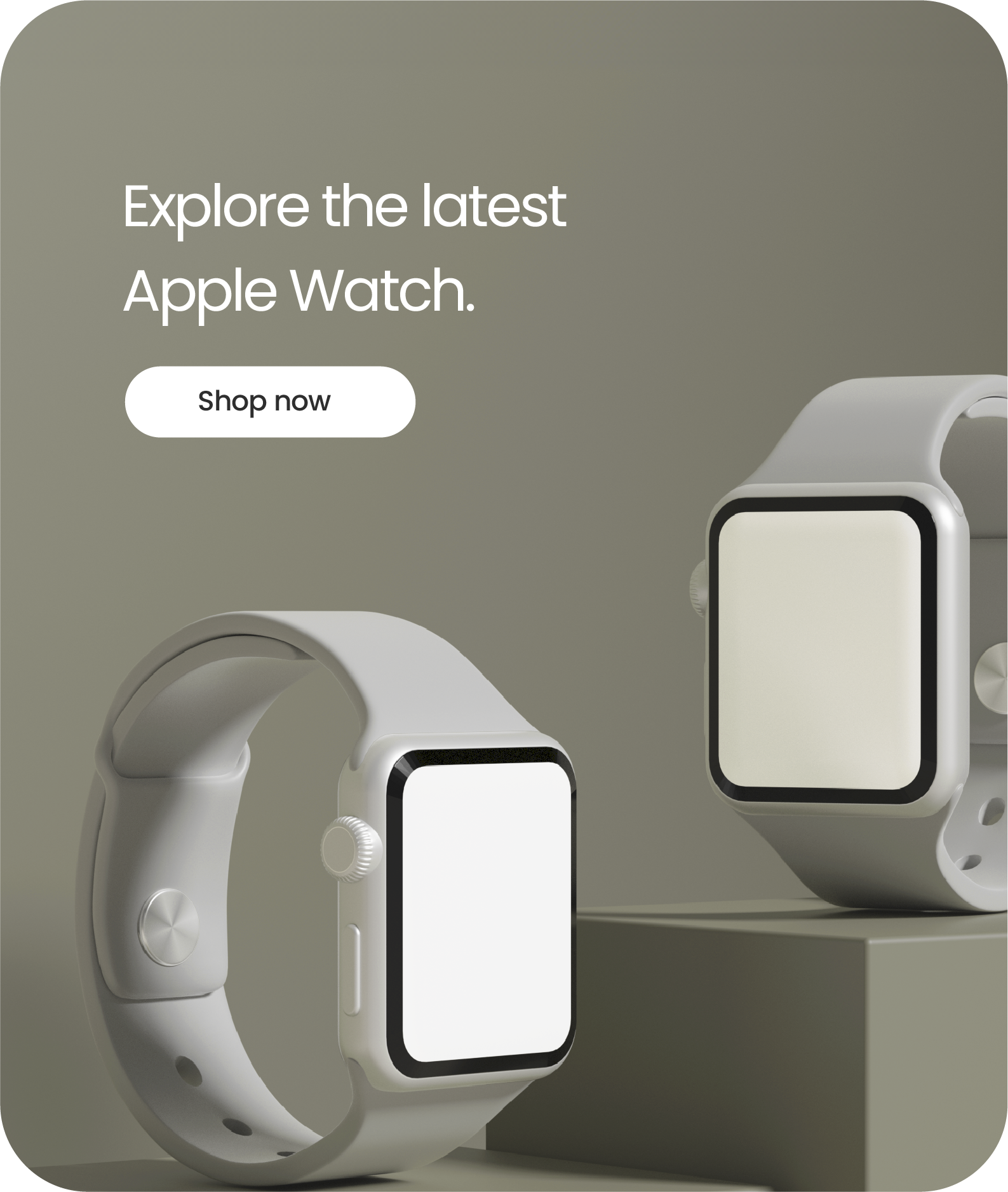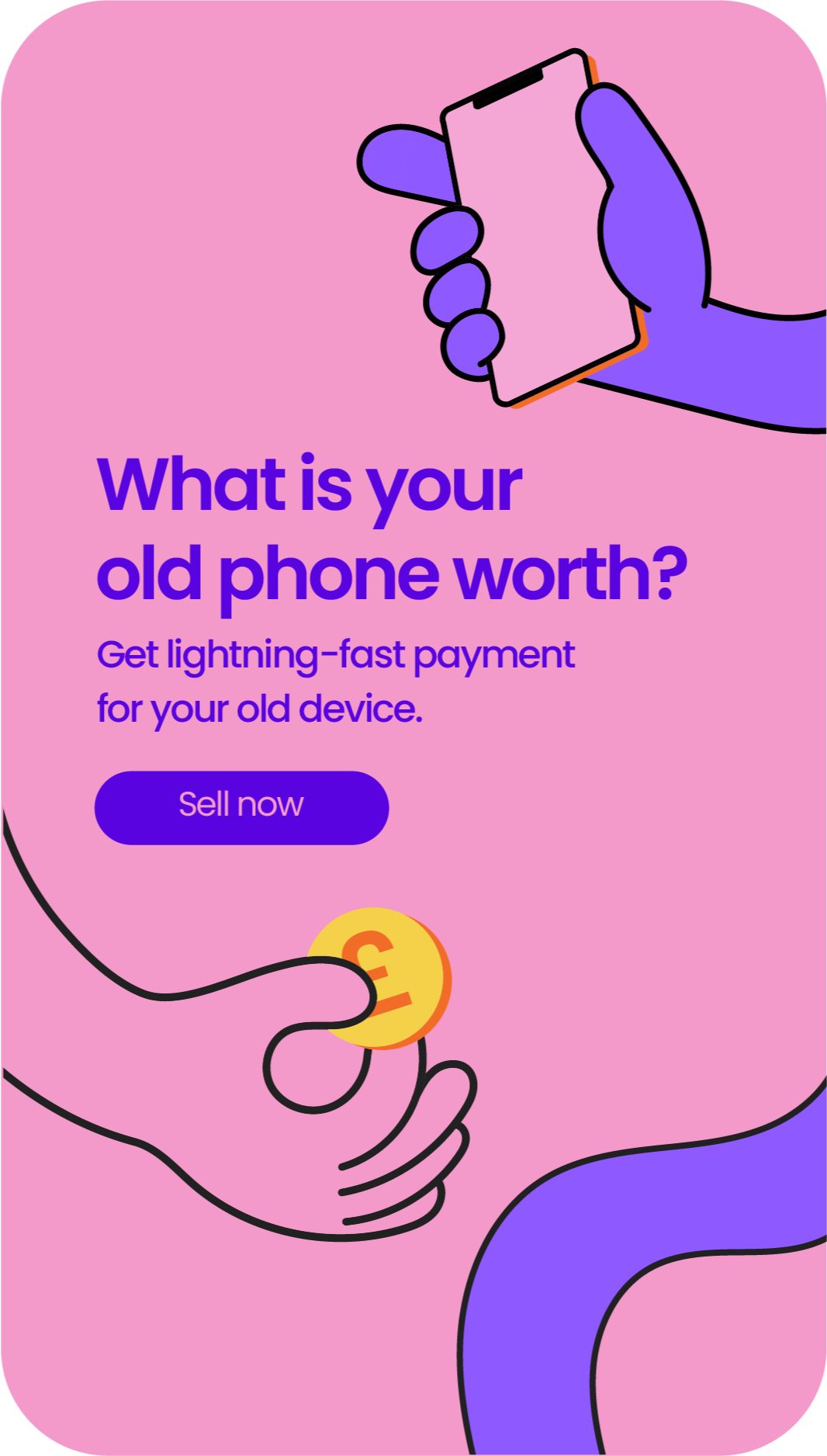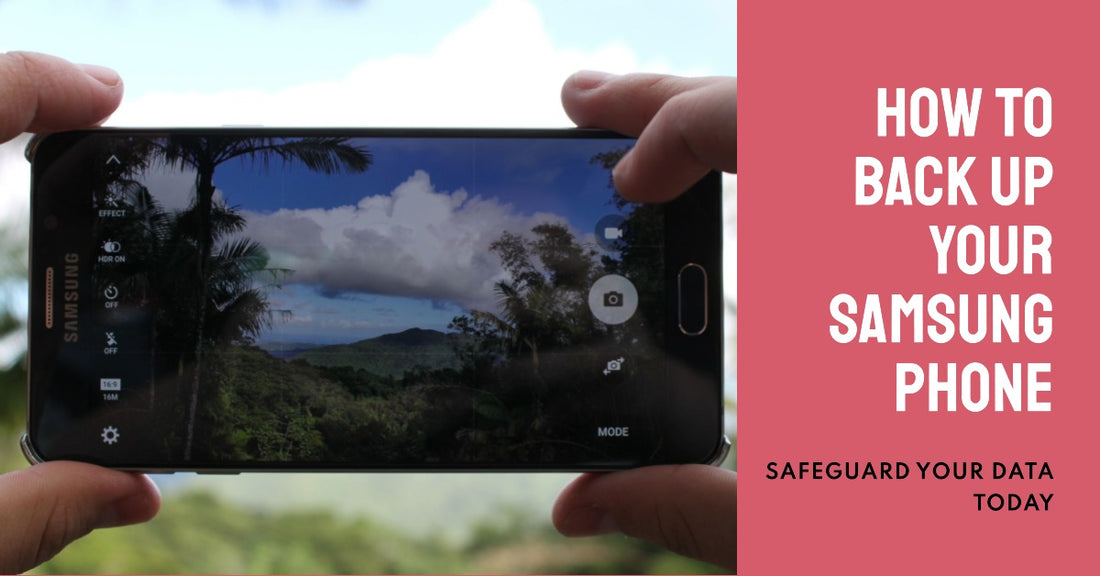
How to Back Up Samsung Phone: Safeguard Your Data Today
Share
How to Back Up Samsung Phone: Safeguard Your Data Today
How to Back Up Samsung Phone. Ever thought of what might happen if your Samsung phone takes an unexpected plunge or simply decides to give up one day?
Fear not! Our comprehensive guide covers all your backup needs, from Samsung Cloud and Smart Switch to Google Drive.
Discover how to safeguard your photos, apps, and call logs on your Samsung Galaxy, and enjoy peace of mind knowing that your cherished memories are protected.
Intrigued? Keep reading and check out our complete guide on how to easily back up data on your Samsung handset!
Samsung Cloud: Your Go-To Backup Solution
As a Samsung Galaxy phone owner, you have an ace up your sleeve - Samsung Cloud!
This reliable built-in backup solution comes to your rescue by keeping your data safe and secure.
Let's dive into setting up your Samsung account and explore how to back up and restore data with Samsung Cloud.
Setting Up Your Samsung Account
Navigating to the "Accounts" setting
Before you can harness the power of Samsung Cloud, you'll need a Samsung account. To create one, follow these simple steps:
- Unlock your Samsung device and head to the "Settings" app.
- Scroll down and tap "Accounts and backup."
- Select "Accounts" and tap "Add account."
Creating a Samsung account
Now, you're ready to set up your Samsung account:
- Choose "Samsung account" from the list of options.
- If you're new to Samsung, tap "Create account" and follow the prompts to provide your email address, password, and other required information.
- Already have an account? Sign in with your existing credentials.
Backup Process with Samsung Cloud
Selecting data types to backup
Once your Samsung account is set up, you can start the backup process:
- Go back to the "Accounts and backup" menu.
- Tap "Backup data" under the Samsung Cloud section.
- You'll see a list of data types available for backup, such as contacts, call logs, messages, and more. Toggle the switches to choose which data you want to back up.
Initiating the backup
Ready to backup? Let's do it:
- After selecting your preferred data types, tap "Back up now" at the bottom of the screen.
- The backup process will begin, and you can monitor its progress on the screen. It may take a few minutes, depending on the amount of data.
Restoring Data from Samsung Cloud
Tap the "Restore Data" option
Should you need to restore data from Samsung Cloud, here's how:
- Head back to the "Accounts and backup" menu.
- Select "Restore data" under the Samsung Cloud section.
Choosing data to restore
Now, you can choose what to bring back:
- Browse through the list of available data types and toggle the switches to select the ones you want to restore.
- Once you've made your choices, tap "Restore" at the bottom of the screen.
- The restoration process will begin, and the progress will be displayed on the screen.
There you have it - Samsung Cloud as your trusty backup solution!
In the following sections, learn about two other reliable ways to back up data on your Samsung Galaxy phone: Samsung Smart Switch and Google Drive.
Samsung Smart Switch: Seamless Data Transfer
What is Samsung Smart Switch?
Samsung Smart Switch is a handy tool designed to simplify transferring data between devices, especially when you have a new phone.
Whether switching from an Android phone or a non-Samsung device, this app helps you easily migrate your data, apps, settings, and more.
Downloading the Smart Switch app
Google Play Store for Android phones
For Android users, including Samsung Galaxy devices, the Smart Switch app is available on the Google Play Store. To download it:
- Open the Google Play Store on your phone.
- Search for "Samsung Smart Switch."
- Locate the app and tap "Install."
Windows PC for non-Samsung phones
If you're using a non-Samsung phone or want to transfer data from your phone to your Windows PC, download the desktop version of Smart Switch:
- Visit the official Samsung website to find the Smart Switch download page.
- Choose the Windows version and click "Download."
- Install the software on your PC following the on-screen instructions.
How to use Samsung Smart Switch
Open Smart Switch and connect devices via USB cable
To start the data transfer process:
- Launch the Smart Switch app on your Samsung device and your other phone or PC.
- Connect both devices using a compatible USB cable, with the help of a USB connector if needed.
Selecting data to transfer
Now, choose the data you want to transfer:
- On your old device, you'll see a list of data types available for transfer. Select the items you want to move by checking the corresponding boxes.
- Tap "Send" on your old device and "Receive" on your new Samsung phone.
Initiating the transfer process
Finally, start the transfer:
- Once you've chosen the data to transfer, the app will calculate the estimated transfer time.
- Tap "Transfer" to begin. The progress will be displayed on both devices.
- After the transfer, follow any prompts to finish setting up your new device.
With Samsung Smart Switch, you can effortlessly transfer your smartphone data and continue using your new phone without missing a beat.
Read on as we explore another backup option: Google Drive and Google Photos.
Google Solutions: Embrace the Power of Google Drive and Google Photos to Backup Samsung Phone
Google Drive: Your Personal Vault for Files and Documents
In today's fast-paced digital world, protecting our valuable data is more important than ever.
That's where Google Drive swoops in to save the day, providing an outstanding solution for backing up files and documents from your beloved Samsung phone.
Access and store your data from any Android device or web browser with this flexible platform. Your important files are always within reach.
Setting up Google Drive: A Walkthrough for Your Samsung Phone
Embarking on your Google Drive journey is a piece of cake. Here's how to set it up on your Samsung device:
- If it's not already pre-installed, head over to the Google Play Store and download the Google Drive app.
- Once it's installed, sign in with your Google account. If you don't have one yet, don't worry—creating a new account is quick and easy.
Uploading Files to Google Drive: A Step-by-Step Guide
Ready to send your files to their new digital home? Follow these simple steps:
- Open the Google Drive app on your Samsung phone.
- Tap the "+" icon in the bottom-right corner, and select "Upload."
- Browse through your phone's files, and choose the ones you'd like to upload.
- Voilà! Your selected files will be securely tucked away in your Google Drive.
Restoring Files from Google Drive: Bringing Your Data Home
When the time comes to restore your files from Google Drive, here's what you need to do:
- Open the Google Drive app or access it through a web browser.
- Locate the files you want to bring back.
- Tap on the file to preview it, and then hit the "Download" or "Add to My Drive" button to reunite it with your Samsung device.
Google Photos: A Treasure Chest for Your Precious Memories
Capturing life's special moments is something we all cherish, and Google Photos is here to ensure those memories stay safe and sound.
This incredible app offers not only free, high-quality storage but also brings smart organization features and easy access to backup files across multiple devices to your Galaxy smartphone.
Setting up Google Photos: A Breeze on Your Galaxy Smartphone
Getting started with Google Photos on your Galaxy smartphone is as easy as 1-2-3:
- Download the Google Photos app from the Google Play Store if it's not already pre-installed.
- Sign in with your Google account or create a new one if you don't have one yet.
Choosing the Backup Settings: Customise Your Experience
Tailor your Google Photos backup settings to suit your preferences:
- Launch the Google Photos app on your Samsung device.
- Tap the three horizontal lines in the top-left corner, and select "Settings."
- Tap "Back up & sync" and toggle the switch on.
- Pick your preferred upload size and other backup settings to make Google Photos work for you.
Accessing and Restoring Your Photos: Relive Your Memories
When you want to access and restore your photos from Google Photos, follow these steps:
- Open the Google Photos app or access it through a web browser.
- Browse your photos and videos or use the search feature to find specific gems.
- To restore a photo or video, tap on it and then tap the "Download" or "Add to device" button to bring it back to your Samsung phone.
By harnessing the power of Google Drive and Google Photos, you can rest easy knowing your essential files, documents, and precious memories are safely backed up and effortlessly accessible whenever needed.