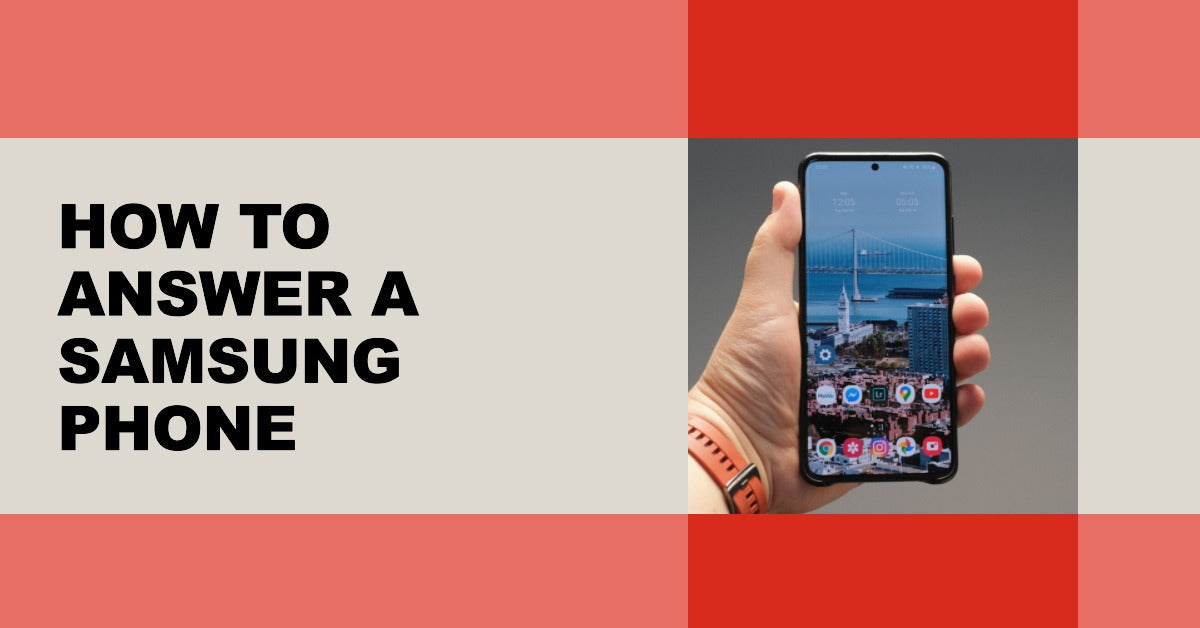
How to Answer Samsung Phone
|
Get FREE Standard Delivery or Next Working Day Delivery for £6.95
|
How to Answer Samsung Phone. Struggling with how to answer your beloved Samsung phone?
Worry no more - this blog will provide an easy guide on all the things you need to know so that you can easily answer your incoming calls.
Regardless of where you are or what device you are using, find out how to use the easiest and latest methods to answer phone calls on your Samsung device, including:
Get the best deals on refurbished Samsung phones right here at ur.co.uk - complete with 12 months of FREE insurance you won't get anywhere else!
When an incoming call appears on your Samsung phone, the default answer method is swiping up towards the centre of the screen.
This swipe gesture allows you to accept the call and connect to the caller.
To decline an incoming call, simply swipe up from the red button on the screen. This will end the call and send the caller to voicemail.
If the incoming call appears as a pop-up or banner, you can simply tap on the green answer button to accept the call.
This is useful when using other apps or services on your device.
To answer phone calls quicker, you can enable the single tap method in the settings.
This allows you to accept or decline calls with a single tap on the green or red buttons, respectively.
With the advancement in technology in mobile phones, physical buttons for answering calls have become less common.
The good news is you can set up your Samsung device to answer calls by pressing the volume-up button.
For those times when you need to answer a call quickly, this will come in particularly useful.
It'll also be music to the ears of those who prefer not to answer calls via any of the other methods mentioned in this article.
This feature is handy for drivers or people on the move who need to answer incoming calls hands-free.
When enabled, your phone will automatically answer calls after a set time, provided it is connected to a headset or a Bluetooth device.
To enable the automatic answering feature, navigate to the appropriate settings menu and tap on the "Answer automatically" option.
Toggle the switch to enable this feature and set the timer according to your preference.
The automatic answering feature ensures you can safely answer calls while driving or engaging in other activities without manually interacting with your phone.
However, this method won't be for everyone since you may inadvertently answer calls from unknown numbers or unimportant contacts.
Then there's the fact you may be in a meeting or situation where it isn't appropriate to answer a call - so proceed with caution!
First, to use Bixby for answering calls, ensure that Bixby Voice Wake-up is enabled. To do this, open Bixby by pressing the Bixby button or swiping left on your home screen.
Tap on the three-dot menu and select "Settings." Look for the "Voice Wake-up" option and toggle it on.
Once Bixby Voice Wake-up is enabled, you can answer incoming calls using voice commands.
When your phone rings, simply say, "Hi Bixby, answer the call" or "Hi Bixby, reject the call" to accept or decline the call, respectively.
While you're driving or in any other situation where you can't pick up the phone, this is an effective way to answer and reject calls quickly.
Before using Google Assistant to answer calls, ensure it is set up and enabled on your Samsung phone.
To do this, open the Google app and select the "More" tab at the bottom. Then, tap on "Settings" and select "Google Assistant."
You can then follow the on-screen instructions to set up Google Assistant.
To answer calls using Google Assistant, you must first enable Voice Match.
Go to the Google Assistant settings, select "Voice Match", and follow the prompts to set it up.
Google Assistant will then be able to recognise your voice and respond to your commands accordingly.
With Voice Match enabled, you can use Google Assistant to answer calls using voice commands.
When your phone rings, simply say, "Hey Google, answer the call" or "Hey Google, decline the call" to accept or reject the call, respectively.
Like using Bixby, this hands-free method is helpful when you cannot physically interact with your phone, such as while driving.
Open the default Phone app on your Samsung Galaxy device to access these call-answering features.
Look for the "Answering and ending calls" section in the Phone app settings. Tap on it to view the available options.
Choose the call-answering method that suits you best based on your preferences and needs.
Customise the settings accordingly to ensure a seamless calling experience.
With so many helpful tips and tricks on answering a Samsung phone, you now don't need to fear those incoming calls.
Whether you use the most basic function of pressing the green button or using Bixby or Google Assistant for more complex tasks, you can customise your phone easily, enabling you to:
So next time you hear that familiar ringtone, use these simple steps to navigate the world of answering calls on your Samsung phone!