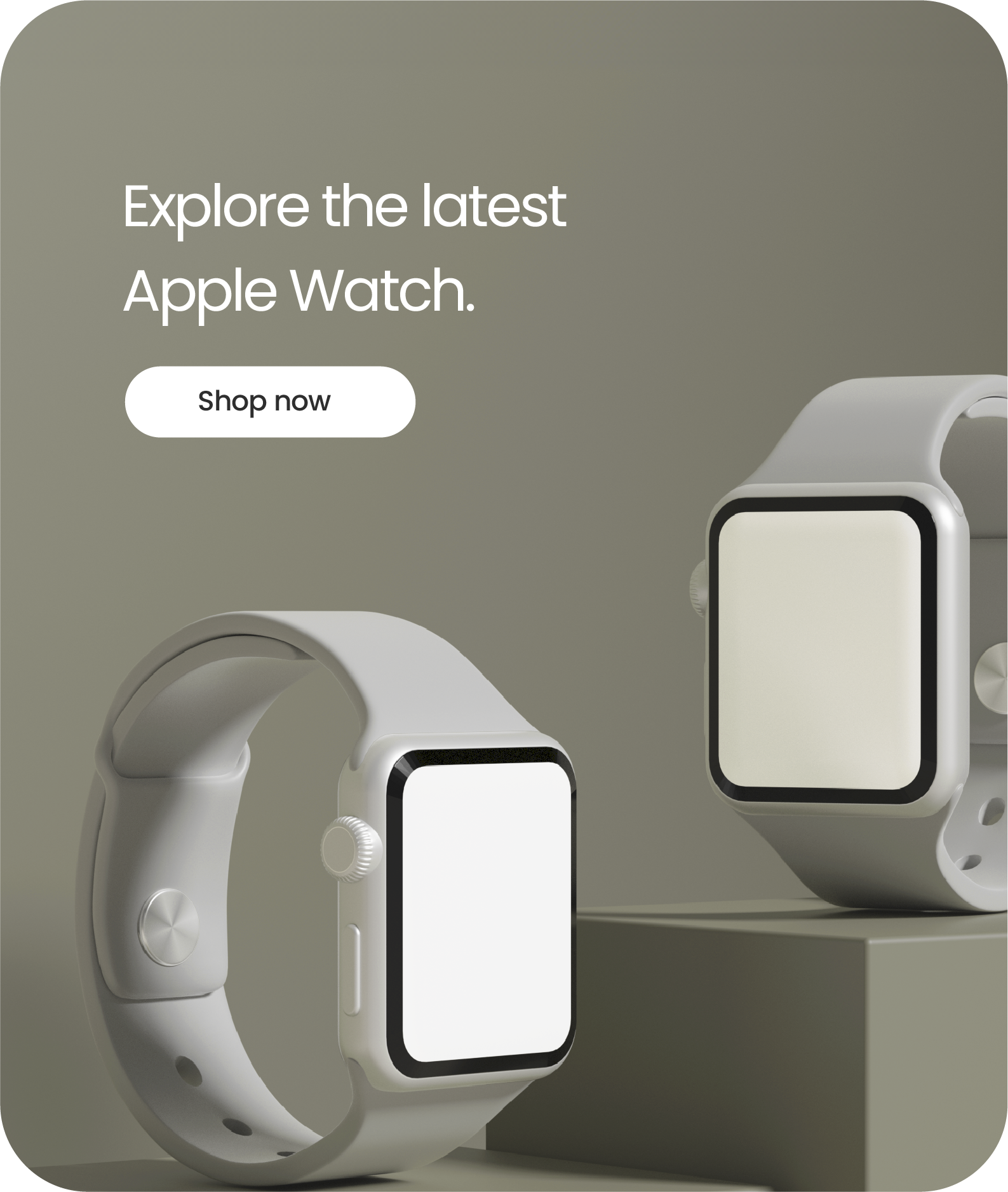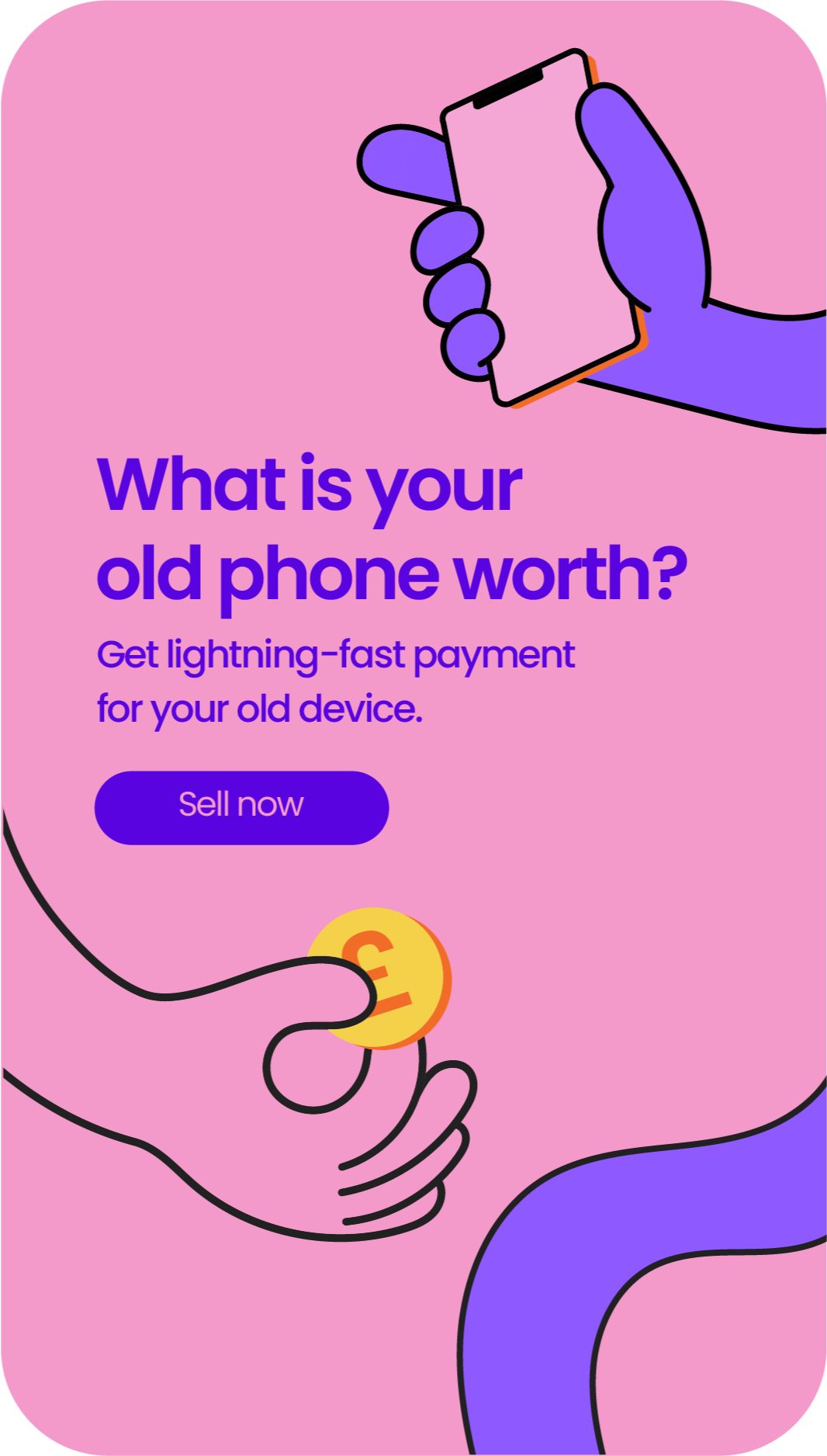How to Reset iPad to Factory Settings
Share
How to Reset iPad to Factory Settings
Safeguarding iPad Privacy Made Easy
How to Reset iPad to Factory Settings. Learning to factory reset your iPad, effectively erasing all its data, is key to maintaining privacy.
Or perhaps your device has slowed down a little, and you want to start from scratch.
Whatever the case, our step-by-step guide takes you through the process:
- Backup your data and sign out of all Apple services.
- In 'Settings', navigate to 'General' > 'Reset' and choose 'Erase All Content and Settings'.
- Follow the prompts to complete the reset.
- Set up your iPad as new or restore it from a backup.
Ready to master the reset? Let's get started!
In need of a new device? Consider exploring our Refurbished Apple iPad Pro 2018 and Refurbished iPad Pro 2020 models.
Understanding the Need for a Factory Reset
Think of your iPad as a digital canvas; over time, it gets filled with apps, photos, emails, and more.
A factory reset wipes this canvas clean, bringing your iPad back to its out-of-the-box state. This process clears all the data, reinstating the factory default settings of your iPad.
But why, you may ask, would anyone want to reset their iPad, erasing all its data?
The reason is anchored in the essence of today's digital landscape - privacy.
The Importance of Privacy in the Digital Age
In our connected world, iPads, much like other devices, hold a treasure trove of personal information.
As we navigate this digital age, the value of protecting this data grows exponentially. Ensuring the privacy of your iPad is akin to securing your digital domicile.
When and Why You Should Consider a Factory Reset
There are scenarios when a factory reset might be your best course of action. Perhaps you're planning to sell your iPad, or maybe it's going to become a gift for a loved one.
Either way, a factory reset can help safeguard your personal data from unwelcome access.
Another compelling reason to consider a factory reset lies in the realm of device performance.
If your iPad is behaving erratically - crashing apps or running sluggishly - a factory reset might just be the troubleshooting superhero it needs.
Preparing Your iPad for a Factory Reset
Before embarking on the journey of resetting your iPad, there are a few crucial preparatory steps. Think of it as a pre-flight checklist before launching a spacecraft.
Ensure your iPad is connected to a power source or has sufficient battery life. The process takes longer than a few minutes, and you wouldn't want your device to power off mid-reset.
Backing up your data is also highly advised. This step acts as your safety net, preventing any regrettable data loss.
Backing Up Your Data: A Crucial Step
Whether it's priceless family photos or important work documents, data loss can feel like a devastating digital typhoon.
Therefore, creating a backup is an integral part of the factory reset process. You can perform a backup using iCloud or iTunes on your Windows PC or Mac.
To use iCloud, open settings on your iPad, tap on your Apple ID, and then select 'iCloud'. From there, choose 'iCloud Backup', and then 'Back Up Now'.
For iTunes, connect your iPad to your computer using a USB cable, open iTunes, and select your device. From there, choose 'Back Up Now'.
Once these steps are complete, you're one step closer to resetting your iPad.
Signing Out of iCloud, iTunes, and App Store
Just like leaving your house, it's best to make sure everything is in order before heading out.
Before a factory reset, it's essential to sign out from all Apple services to prevent any post-reset complications.
Navigate to the settings of your iPad, tap on your Apple ID at the top, and scroll down to the 'Sign Out' option.
Enter your Apple ID password when prompted to turn off 'Find My iPad' and remove your account.
Step-by-Step Guide to Resetting Your iPad
With all the preparations complete, it's time to take the plunge.
Here's how to factory reset your iPad:
-
Open Settings on your iPad.
-
Scroll down and tap on 'General'.
-
Tap 'Reset'.
-
You will be presented with a few options, choose 'Erase All Content and Settings'.
-
If asked, enter your passcode or Apple ID password.
And voila! You've set your iPad on its journey back to factory settings.
After a few minutes, you should see the welcome screen, signalling the completion of the factory reset.
Navigating to the Reset Option
As part of the factory reset, you'll be navigating through your iPad settings. It's like embarking on a digital expedition but with a clear path.
Starting from the 'Settings' app, you'll head towards 'General', and finally to the 'Reset' option.
Choosing the Right Reset Option for You
On reaching the 'Reset' screen, you'll encounter a few options. Among these, the 'Erase All Content and Settings' option is the one that will perform a full factory reset.
However, be certain before proceeding, as this option will erase iPad settings and result in potential file loss.
What Happens When I Factory Reset iPad?
Once the factory reset is complete, it's like having a brand-new iPad. It will greet you with a welcome screen, asking you to swipe to get started.
You’ll be prompted to choose a language, region, and to set up a few initial settings.
Setting Up Your iPad as New
Setting up your new iPad (or rather, your freshly reset iPad) involves a few easy steps. Post-reset, follow the onscreen instructions on the welcome screen to set up the device.
You’ll be asked to connect to a Wi-Fi network, enable or disable location services, and set up Touch ID or Face ID. You’ll also need to enter a new passcode.
Restoring Your iPad from a Backup
If you had backed up your data before the factory reset, you could now restore your iPad from that backup. During the setup process, you'll come across the 'Apps & Data' screen.
Here, choose the 'Restore from iCloud Backup' or 'Restore from iTunes Backup' option, depending on where your backup resides.
Sign in with your Apple ID, select the backup you want to restore from, and wait for the process to complete.
Restoring from a backup brings back your data and settings, but it doesn't reinstall your apps.
Instead, your iPad downloads these apps over the Internet, so make sure you have a stable connection.
Troubleshooting Common Issues After you Factory Reset iPad
Like an unpredictable adventure, you might face a few hurdles during or after the factory reset.
The iPad might refuse to reset or you might encounter a black screen. Do not panic! We have the troubleshooting first-aid ready for you.
If your iPad won't reset, try resetting it using iTunes on your Mac or Windows PC. Connect your iPad to your computer with a USB cable, open iTunes, select your iPad, and then choose 'Restore iPad'.
Encountering a black screen? Press and hold the home button and the power button simultaneously until the Apple logo appears. This is known as a hard reset and can bring your iPad back to life.
How to Reset iPad to Factory Settings: Final Thoughts
And there you have it, folks! In our digital expedition today, we've successfully reset an iPad, erased its data, navigated through settings, and restored it to factory settings.
Remember, preparation is key – backup your data and ensure your device is charged before you start the process.
Follow the onscreen instructions, and soon, you'll see the welcoming Apple logo, signalling a successful factory reset.
Encountered a hiccup along the way? No worries, our troubleshooting guide is there for you.
Now, armed with this knowledge, you are well-equipped to safeguard your privacy and improve your device’s performance.