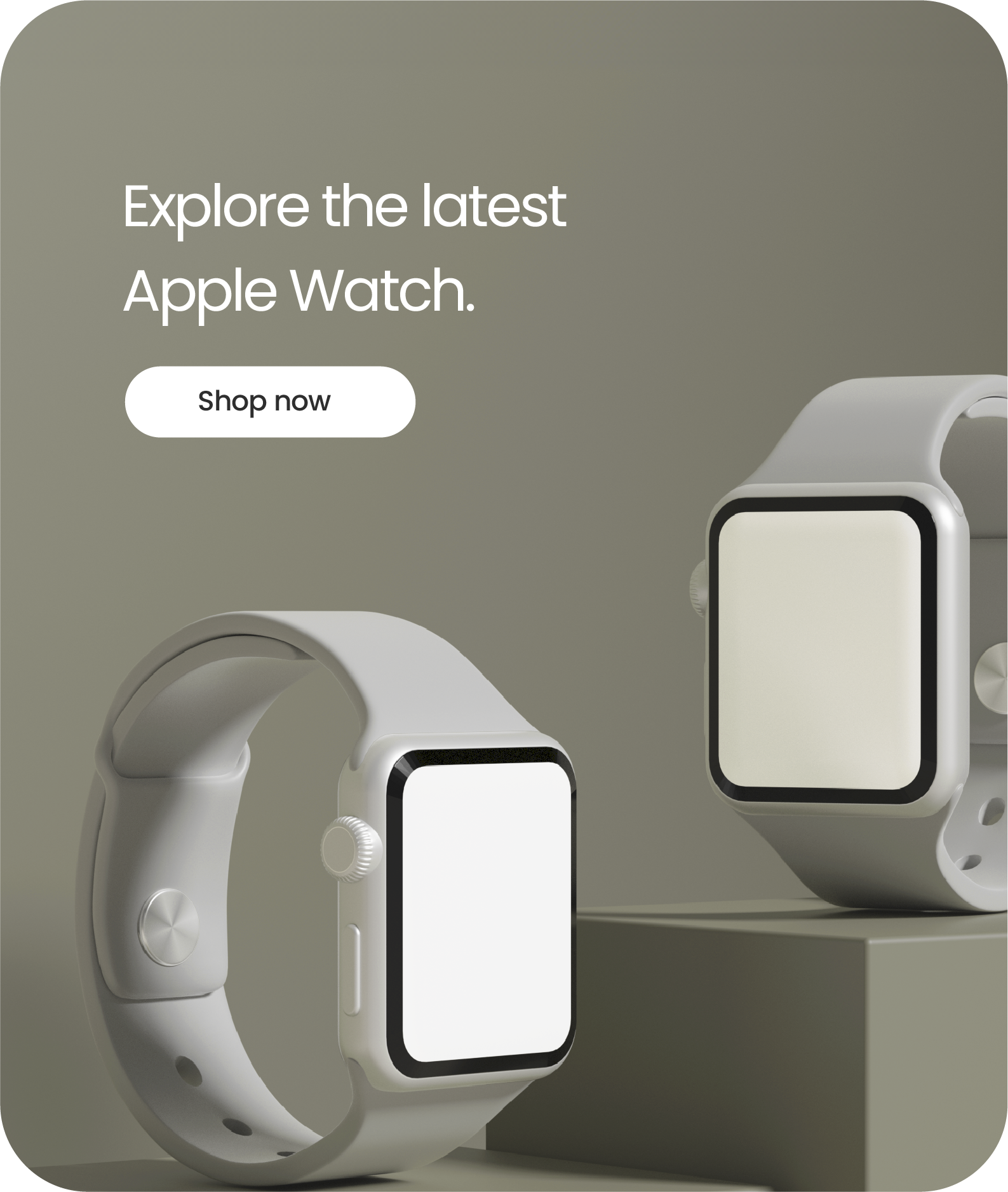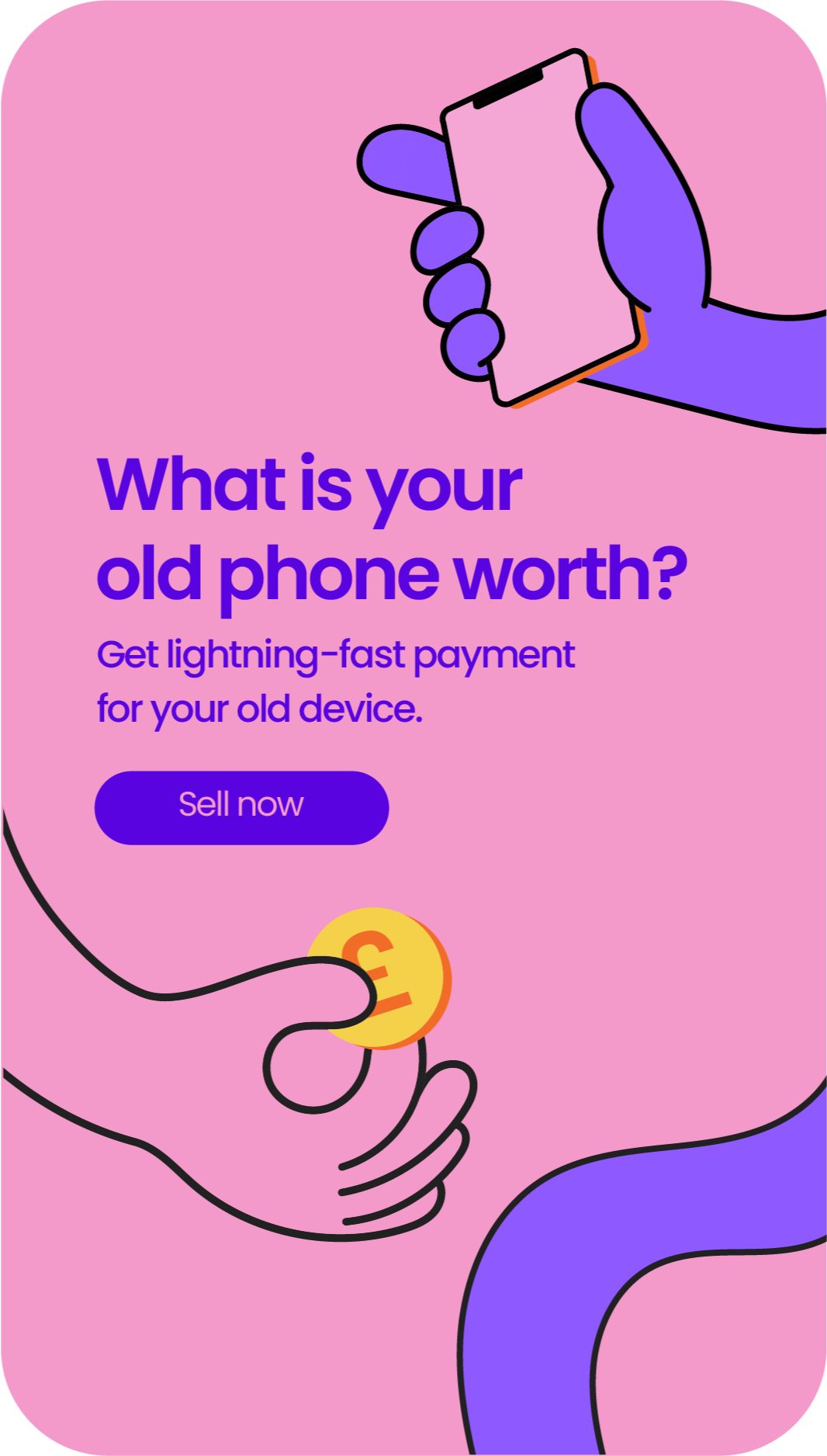How to Remove Split Screen on iPad: Step-by-Step Guide
Share
How to Remove Split Screen on iPad
How to Remove Split Screen on iPad: Step-by-Step Guide
How to Remove Split Screen on iPad. Ever found yourself wrestling with the split screen on your iPad? You're not alone. Here's a quick fix:
-
Open the app you want to keep.
-
Find the divider bar.
-
Tap and hold it.
-
Drag it to the edge of your screen.
Voila! Back to single app view. But there's more.
In this guide, we'll delve deeper into managing split screen, avoiding accidental activation, and making the most of it if you choose.
Considering an upgrade? Check out the refurbished iPad Pro 2020 collection at UR.co.uk for top-notch tech at a fraction of the price.
Now, let's master your iPad screen!
Understanding the Split Screen Feature on iPad
What is Split Screen and Why Use It?
Split screen is a multitasking feature available on the iPad, allowing you to have two apps open simultaneously.
This split screen mode can be incredibly useful for productivity, enabling you to, for example, browse the web while taking notes, or watch a video while checking your emails.
However, not everyone finds this feature beneficial. Some users find the split screen view distracting or accidentally trigger it, leading to a search for how to disable the split screen feature.
How Does Split Screen Work on iPad?
The split screen feature works by dividing your iPad screen into two sections, each displaying a different app.
You can activate it by opening the first app, swiping up from the bottom to open the dock, and then dragging the second app icon to the left or right side of the screen.
A divider bar appears, allowing you to adjust the size of the app windows.
However, if you're reading this, you're probably more interested in how to exit split screen mode or even disable it completely.
Step-by-Step Guide to Removing Split Screen on iPad
Exiting the Split-Screen View
To exit the split-screen view, you need to close one of the two apps. This process is simple and quick, though it's anything but obvious!
Here's how to do it:
-
Locate the split screen divider bar that separates the two open apps.
-
Tap and hold the divider bar.
-
Slowly drag the divider bar to the left or right edge of the screen, depending on which app you want to close.
-
Release the divider bar when it's most of the way across the screen.
Voila! You should now see only one app occupying the full screen of your iPad.
Fully Disabling the Split-Screen View
If you find yourself frequently annoyed by the split screen feature, you might want to consider disabling it altogether. Here's how:
-
Open the Settings app on your iPad.
-
Tap on "Home Screen & Dock."
-
Select "Multitasking."
-
Toggle off the switch for "Allow Multiple Apps."
By following these steps, you'll disable the split screen view on your iPad, preventing it from happening accidentally in the future.
Using Split Screen on iPad
Even though you're looking to remove split screen, it's worth understanding how to use it effectively. You never know when you might need to view multiple apps simultaneously!
Enabling Split Screen on iPad
To enable split screen on your iPad, follow these steps:
-
Open the first app you want to use in split screen.
-
Swipe up from the bottom of the screen to open the Dock.
-
Drag the second app icon from the Dock to the left or right side of the screen.
You should now have two apps open side by side, ready for multitasking.
Customising Split Screen on iPad
One of the great things about the split screen feature on iPad is its flexibility. You can customize the size of the two app windows to suit your needs. Here's how:
-
Locate the split screen divider bar.
-
Tap and hold the divider bar.
-
Drag the divider bar to adjust the size of the app windows.
You can adjust the divider bar as often as you like to create the perfect split screen view for your needs.
Special Features of Split Screen on iPad
Closing Split Screen with Slide Over
Another way to close split screen on your iPad is by using the Slide Over feature. This feature allows you to have a small floating window that hovers over your main app.
Here's how to use it to close split screen:
-
Swipe the floating window to the right or left until it hovers over the main app.
-
Tap and hold the divider bar in the middle of the screen.
-
Drag the divider bar to the right or left until it reaches the edge of the screen.
-
Release the divider bar to close the floating window.
This method is particularly useful if you want to quickly switch between two apps without fully closing one of them.
Disabling Split Screen Permanently
If you find the split screen feature more of a hindrance than a help, you might want to disable it permanently. Here's how to do it:
-
Open the Settings app on your iPad.
-
Tap on "General," then tap on "Multitasking."
-
Tap on "Allow Multiple Apps" to toggle it off.
By following these steps, you can disable the split screen view on your iPad, preventing it from happening accidentally in the future.
Tips and Tricks for Using Split Screen on iPad
Avoiding Accidental Split Screen Activation
One common complaint among iPad users is the accidental activation of the split screen feature. This usually happens when you're trying to swipe between apps or access the dock bar.
To avoid this, you can disable the multitasking gestures in your iPad settings. Here's how:
-
Open the Settings app on your iPad.
-
Tap on "General," then tap on "Multitasking & Dock."
-
Toggle off the switch for "Gestures."
This will prevent you from accidentally activating the split screen view when you're swiping or dragging on your iPad screen.
Using and Disabling Split-Screen View Feature on iPad in Safari
The Safari app on your iPad has its own split screen feature, known as Safari split screen. This feature allows you to view two web pages simultaneously, which can be handy for comparing information or multitasking.
However, if you find this feature more annoying than useful, you can easily exit it:
-
Open the Safari app on your iPad.
-
If you're in split screen view, you'll see two Safari windows side by side.
-
Tap and hold the tabs button (the one with the two squares) in either Safari window.
-
Select "Merge All Tabs."
This will merge all your open tabs into a single Safari window, effectively exiting the Safari split screen view.
Considering a Refurbished iPad from UR.co.uk
The Benefits of Buying a Refurbished iPad
If you're considering getting a new iPad, whether it's an iPad Mini, iPad Air, or iPad Pro, you might want to consider buying a refurbished model.
Refurbished iPads are pre-owned devices that have been cleaned, repaired, and tested to ensure they're in good working condition.
They're typically much cheaper than brand-new models, making them a great option for budget-conscious shoppers.
Buying refurbished is also a more sustainable choice, as it helps reduce electronic waste.
Why Choose UR.co.uk for Your Refurbished iPad Purchase
When buying a refurbished iPad, it's essential to choose a reputable seller to ensure you're getting a high-quality device.
UR.co.uk is a trusted source for refurbished iPads, offering a wide selection of models at competitive prices.
Each refurbished iPad from UR.co.uk is thoroughly tested and comes with a 12-month warranty for peace of mind.
Plus, our customer service team is always ready to assist with any questions or issues you might have.
Summary and Key Takeaways
The split screen feature on the iPad can be a powerful tool for multitasking, but it's not for everyone.
If you find this feature more annoying than useful, you can easily remove split screen from your iPad following the steps outlined in this guide.
And if you're in the market for a new iPad, consider buying a refurbished model from UR to save money and make a more sustainable choice.