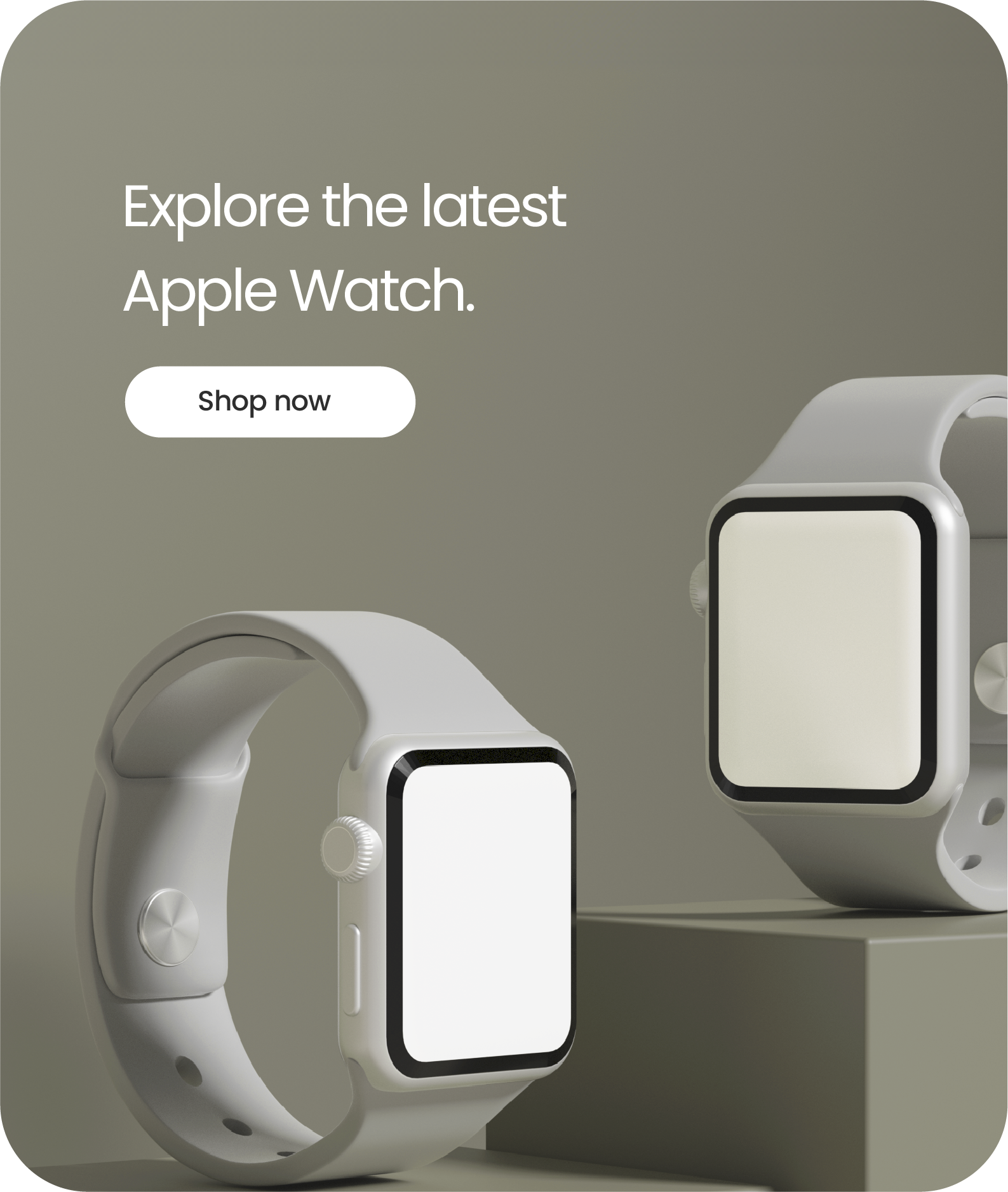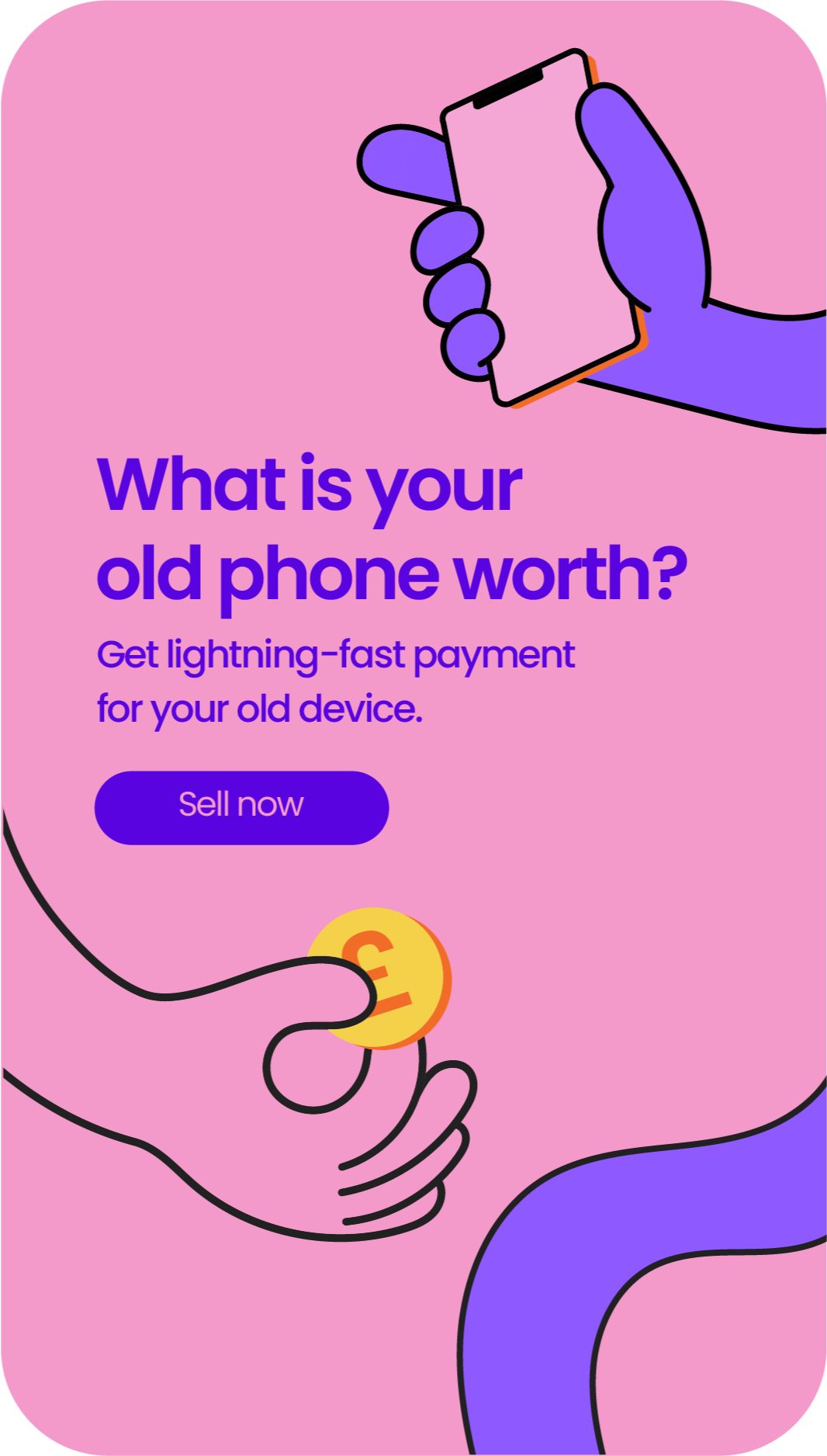How to Delete Wallpaper on iPhone
Share
How to Delete Wallpaper on iPhone
Refreshing Your Visual iPhone Experience
How to Delete Wallpaper on iPhone. Looking for a fresh visual appeal every time you unlock your iPhone?
Let's guide you through the easy steps to delete your current iPhone wallpaper, clearing the way for a more dynamic backdrop.
- Swiftly access the Lock Screen
- Activate the wallpaper edit mode
- Reveal and tap the red trash can icon
- Confirm the wallpaper deletion
These steps are simple, quick, and totally reversible, perfect for a fresh new look whenever you fancy.
And if you're eyeing a new device, why not explore our affordable refurbished iPhones? Now, let's dive into refreshing your iPhone's visual experience!
How to Delete Wallpapers on iPhone: A Simple Guide
1. Access the Lock Screen from the Home Screen
The initial step to changing your wallpaper involves accessing your Lock Screen. To do this, begin from your device's home screen. Gently swipe down from the notch or the Dynamic Island (iOS 16 and above).
The Dynamic Island is typically a centrally located element on the screen that displays various information like time, date, weather, etc.
This action will lead you to the Lock Screen where the current wallpaper is displayed.
2. Long Press the Screen
Once you're on the Lock Screen, press and hold anywhere on the screen. Keep your finger in place until you see the wallpaper start to jiggle or shake.
This movement indicates that you've activated the edit mode for the wallpaper, allowing you to make changes to it.
3. Reveal the Red Trash Can Icon
Next, while still holding your finger on the jiggling screen, drag the wallpaper upwards.
As you do this, you'll notice a red trash can icon beginning to appear from the bottom of the screen.
This icon represents the delete function, which will allow you to remove the current wallpaper.
4. Tap on the Red Trash Can Icon
Now, it's time to tap on the red trash can icon. Doing so will initiate the process to delete your current wallpaper.
Ensure that you're ready to make this change, as once you tap on this icon, the system will ask for a final confirmation before deleting the wallpaper.
5. Confirm Deletion of Wallpaper
Finally, after tapping on the red trash can icon, a pop-up message will appear asking for your confirmation to proceed with the deletion.
Tap on "Delete This Wallpaper" to confirm that you wish to remove the current wallpaper from your device.
Remember, once you confirm, this action cannot be undone, so make sure that you're ready to part with the current wallpaper before hitting the delete button.
Final Thoughts
That's it! You're now equipped to refresh your iPhone's look anytime. Remember, a vibrant device experience goes beyond the wallpaper.
With UR.co.uk, our certified refurbished phones offer unparalleled value - each device undergoes a rigorous 90-point check, comes with a 12-month warranty, and free insurance for the first year.
Plus, you'll receive £45 worth of accessories, a 30-day money-back guarantee, and we plant a tree with every purchase. Don't wait - elevate your device experience today!
FAQs
How can I change my iPhone wallpaper from the Lock Screen?
Changing your iPhone wallpaper from the Lock Screen is a relatively straightforward process.
Once you're on the Lock Screen, press and hold anywhere until the wallpaper starts to jiggle.
You'll then see an option to change your wallpaper. From there, you can choose from your photos or a set of default wallpapers provided by Apple.
Where can I find lock screen wallpapers on my iPhone?
To find lock screen wallpapers on your iPhone, go to Settings > Wallpaper > Choose a New Wallpaper.
You can select from dynamic wallpapers, stills, or even choose from your own photos.
You have the option to set the wallpaper for your Lock Screen, Home Screen, or both.
How do I set a photo as my iPhone wallpaper?
To set a photo as your iPhone wallpaper, first, open the Photos app and select the picture you'd like to use.
Tap the share button (the square with an arrow pointing upwards), then scroll down and tap "Use as Wallpaper."
You can move and scale the image, choose between still or perspective, and then set it as the wallpaper for your Lock Screen, Home Screen, or both.
Can I have different wallpapers for my Lock Screen and Home Screen?
Yes, you can have different wallpapers for your Lock Screen and Home Screen. When setting a new wallpaper (Settings > Wallpaper > Choose a New Wallpaper), you can choose to set it as the wallpaper for your Lock Screen, Home Screen, or both.
What size should iPhone wallpapers be?
The best size for iPhone wallpapers varies depending on the model of your iPhone due to the different screen sizes and resolutions.
However, to ensure a full-screen wallpaper, you generally want an image with a resolution that matches your screen size. For example, for an iPhone 12, a wallpaper resolution of 1170 x 2532 pixels would be ideal.