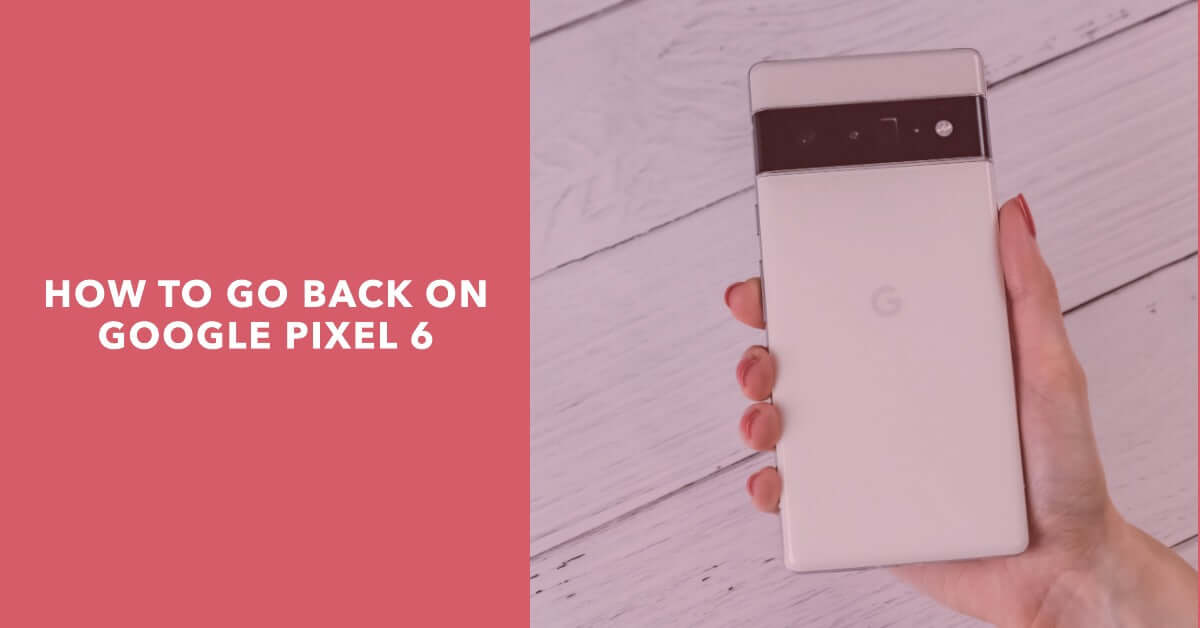
Pixel 6 Back Button - Where Is It And How Do You Go Back?
|
Get FREE Standard Delivery or Next Working Day Delivery for £6.95
|
Pixel 6 Back Button. Are you tired of the traditional back button on your phone?
With the release of the Pixel 6, Google has introduced an innovative navigation system that will change how you navigate through your phone.
Say goodbye to tapping on a back button and say hello to the new back gesture! In this article, we’ll show you how to use the back gesture like a pro and make multitasking on your Pixel 6 a breeze.
We’ll walk you through how it works, share tips for adjusting its sensitivity, and even offer alternatives if you’re still struggling.
Get ready to take control of your Pixel 6 with confidence and efficiency!
Get the best deal on refurbished Google Pixel 6 and Pixel 6 Pro right here at UR.co.uk!
The Pixel 6 introduces a new navigation system that does not include a visible back button.
The new system relies on gestures and swipes for seamless phone movement, such as swiping from either side of the screen to go back and swiping up for recent apps.
The back gesture is designed for one-handed use, and users can adjust swipe distance, change side of activation, or turn off completely.
The Pixel 6's navigation system is like a smooth ride on a futuristic spaceship, with no physical back button in sight.
But don't worry, as Google has come up with a new way to navigate your phone that's intuitive and easy to use.
The new navigation system includes gestures and swipes that allow you to move around your phone seamlessly.
One of the new features of the Pixel 6 navigation system is the ability to swipe from either side of the screen to go back.
This gesture replaces the need for a physical back button, making it easier for users to hold their phone with one hand while navigating.
Additionally, you can swipe up from the bottom of the screen to access recent apps or swipe down from anywhere on the home screen to access notifications and quick settings.
Overall, these changes make navigating your Pixel 6 feel more natural and intuitive than ever before.
Swipe swiftly to the left to smoothly slide back in style using the Pixel 6's new back gesture.
Gone are the days of a physical back button; now, simply swipe from either side of the screen to go back.
The back gesture is designed for one-handed use, making it easy and intuitive to navigate through your phone without fumbling for buttons.
But what if you don't like the default setup? No worries - there's plenty of customization available.
You can adjust how far you need to swipe, change which side activates the gesture, or even turn it off completely and switch to alternative navigation methods.
Whether you're a power user who wants everything just right or a casual user who prefers simplicity, the Pixel 6's back gesture has got you covered.
When it comes to navigating through multiple screens, there are two primary methods you can use: swiping or tapping.
Swiping is the preferred method for many Android users while tapping is more commonly used by iOS users.
To swipe between screens on your Pixel 6, simply swipe left or right across the bottom of the screen which will take you to the previous or next screen depending on which direction you swipe.
Alternatively, if you prefer tapping, tap on the small white dot located at the bottom center of your screen.
This dot represents your home button and will take you back to your home screen from any other screen on your device.
With these simple navigation techniques, moving between multiple screens becomes a breeze!
You'll easily customise how sensitive your device responds to your touch when you adjust the gesture settings for moving in a certain direction.
If the back gesture isn't working as well as you'd hoped, simply go into your phone's settings and find 'Gesture customisation.'
From there, you can choose to either make the gesture more or less sensitive based on your preferences.
Another option is to explore button alternatives. If using gestures doesn't feel intuitive for you, try enabling a virtual back button instead.
This way, you'll be able to navigate between screens by tapping on a designated area of your screen rather than relying on gestures.
Experiment with different options until you find one that feels comfortable and natural to use.
Congratulations, you've made the switch to the Pixel 6!
You're probably loving all the sleek new features, but let's talk about one thing that might be driving you crazy: the back button. Or rather, the lack thereof.
Yes, Google has decided that a traditional back button is so last season and instead introduced a fancy new navigation system that involves gestures.
Swipe left to go back, swipe up for home screen - it's all very intuitive. Except when it's not.
Don't worry though, with some practice (and maybe some frustration-induced hair-pulling), you'll get the hang of it in no time.
Of course, if you're feeling nostalgic for a physical button or just can't seem to master those swipes, there are always third-party navigation apps available.
Just do your research first because we wouldn't want any sketchy apps stealing your personal information (or ruining your newfound love for gesture-based navigation).
At the end of the day though, embrace this change - after all, who needs a simple and straightforward back button when you can have an entire hand dance party on your phone screen?