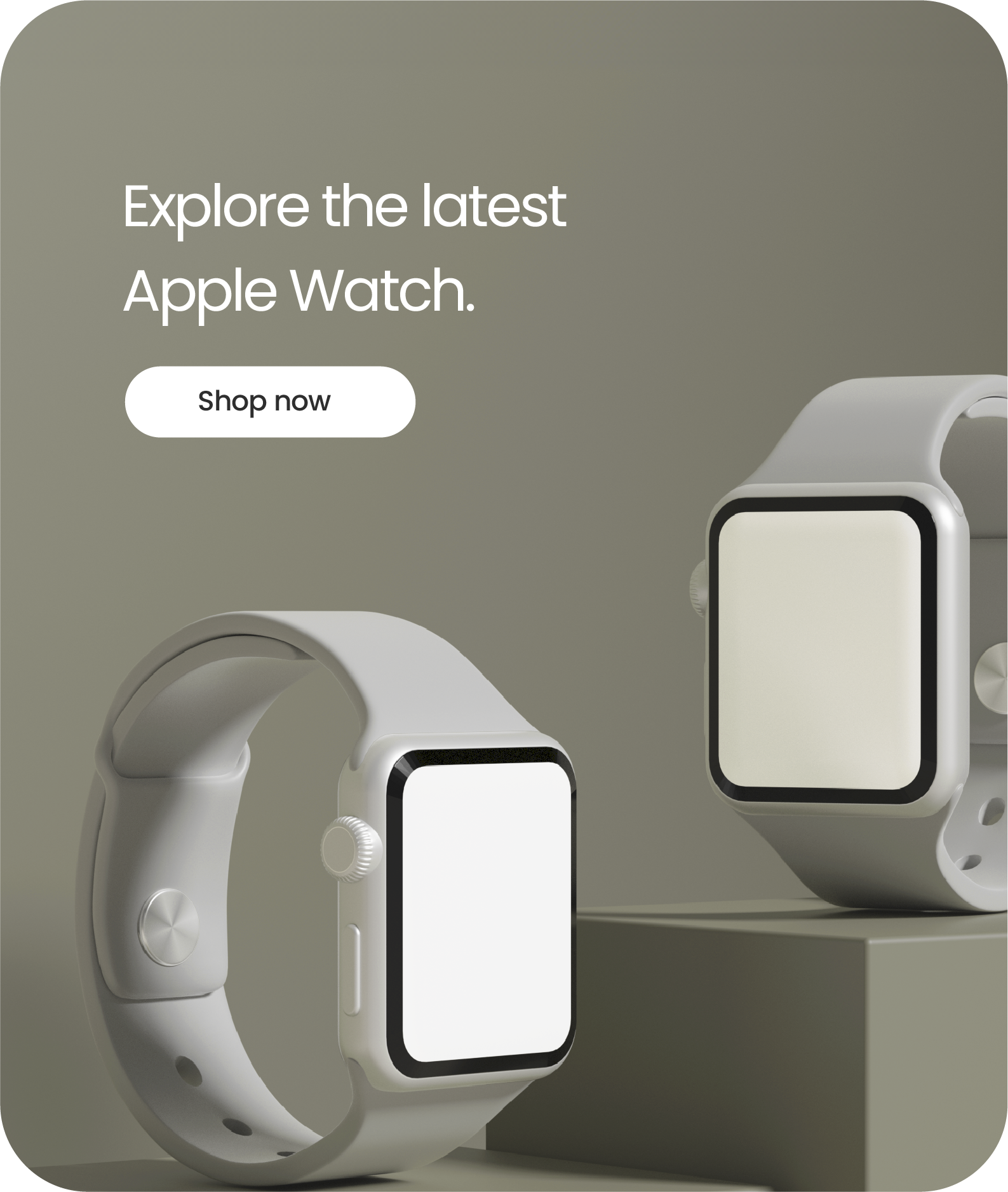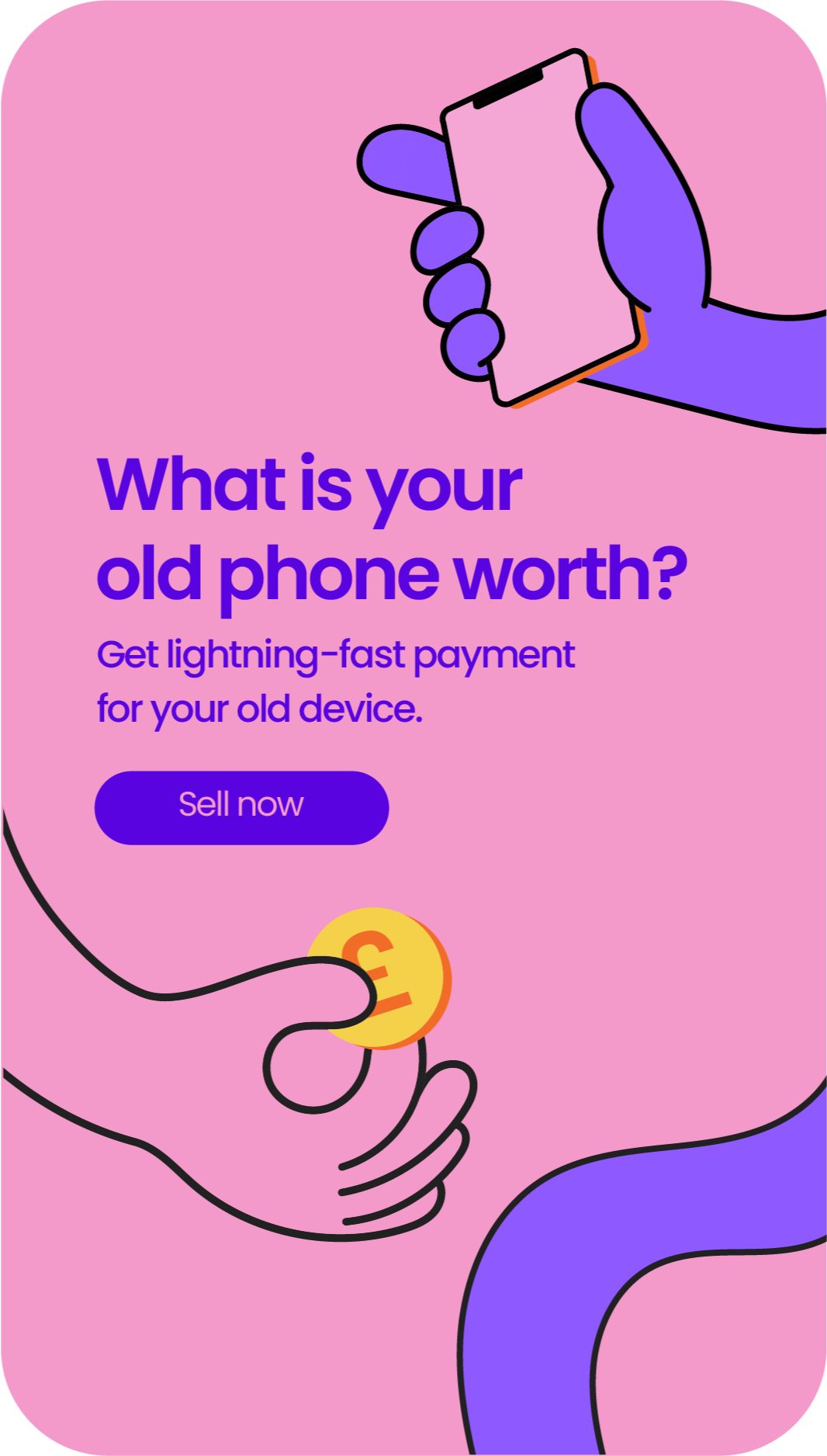Where are Downloads on iPad?
Share
Where are Downloads on iPad?
A Guide to Locating Files Seamlessly
Where are Downloads on iPad? Struggling to locate your downloads on the iPad? No need for frustration - the answer is simple.
The downloaded files are stored in a dedicated place: the ‘Files’ app, located on your home screen.
To find them, just follow these steps:
- Open the ‘Files’ app
- Click on ‘Browse’ at the bottom
- Locate and open ‘Downloads’
There you have it! Quick and easy access to all your downloads.
If you’re looking for more detailed instructions or additional tips, continue reading for an in-depth guide.
On the hunt for a new device? Get the best price guaranteed on refurbished iPads at UR.co.uk. 12 months FREE insurance and FREE accessories included!
Key Takeaways
- iPad’s Files app enables comprehensive download management.
- Downloads folder stores all downloads, with optional subfolders for categorization.
- Safari’s Downloads icon provides quick access to recent downloads.
- Downloaded images are saved in the Photos app, recoverable from the Recently Deleted album.
- Photos can be transferred via iCloud, AirDrop, or iTunes.
Navigating the Files App on Your iPad
You'll be amazed at how easy it is to find your downloads on your iPad using the Files app.
Acting as a gateway to your iCloud Drive, it empowers you to manage your files and folders effortlessly.
To discover your downloads, embark on a brief excursion into the Files app housed on your iPad.
Keep an eye out for a tab labelled ‘Browse’ at the lower end of the screen.
A gentle tap on this helpful little feature will immediately reveal all your neatly arranged files and folders. It’s that straightforward!
Accessing Downloads from Safari
Once you venture into the digital treasure trove of Safari, a hidden pathway awaits to unveil your prized possessions.
To access your downloads, simply open Safari and tap on the Downloads icon, which looks like an arrow pointing down inside a square.
Here, you will find all your recently downloaded files, including music, documents, and more.
To organise your downloaded files, tap Edit in the top-right corner and select the files you want to manage.
You can then move them to different folders or delete them if you no longer need them.
This way, you can keep your downloads organised and easily find the music or files you need, ensuring mastery over your digital domain.
Locating Downloaded Apps
To find the apps you've downloaded, just head over to your home screen and take a quick peek at your collection. It's as simple as that!
Once you're on your home screen, you'll see a grid of icons representing all the apps on your refurbished iPad. Look for the App Store icon, which is where you downloaded the apps from.
Tap on it, and you'll be taken to the App Library, where all your downloaded apps are stored. If you have downloaded music as well, you can organise your downloaded apps and music into folders to keep things tidy.
Simply press and hold on an app icon until it starts to jiggle, then drag it onto another app icon to create a folder.
You can name the folder whatever you like and add more apps or music to it. Enjoy your organised collection!
Finding Documents and Files
Finding documents and files on your device can be easily accomplished by navigating to the appropriate folder or using the search function.
Here are some tips to help you locate your downloaded music and organise your downloaded files:
- Use the Files app: This app allows you to browse and manage all your files in one place. You can find your downloaded music and other files by opening the Files app and navigating to the Downloads folder.
- Use the search function: If you can't remember where you saved a specific file, you can use the search function on your device. Simply swipe down on the home screen and type in the name of the file you're looking for.
- Create folders: To keep your downloaded files organised, you can create folders within the Files app. This way, you can easily find and access specific files in the future.
- Sort by date: If you want to locate your most recently downloaded files, you can sort them by date within the Files app. This will help you quickly find the files you need.
By following these tips, you'll be able to easily locate your downloaded music and keep your files organized on your refurbished iPad.
Retrieving Downloaded Photos
When you want to retrieve the photos you've downloaded, just head over to your photo gallery, and they'll be right there, ready to bring back memories like a photo album full of cherished moments.
Your iPad automatically saves downloaded photos in the Photos app, making it easy to access and enjoy them.
If you accidentally delete a downloaded photo, don't worry! You can recover deleted downloads by going to the 'Recently Deleted' album within the Photos app.
From there, you can select the photo and tap on the 'Recover' button to restore it to your photo gallery.
Additionally, if you want to transfer downloaded photos to other devices, you can do so by using iCloud, AirDrop, or connecting your iPad to a computer with iTunes.
With these options, you can easily share and enjoy your downloaded photos across multiple devices.
Managing Downloads in iCloud
If you want to keep your downloaded photos safe and easily accessible across all your devices, managing them in iCloud is the way to go.
iCloud provides a convenient platform to manage and organise your downloaded files, including photos.
Here are five ways you can effectively manage your downloads in iCloud:
- Use iCloud Drive: Store your downloaded files in the iCloud Drive app, making them accessible from any device.
- Create Folders: Organise your downloaded files by creating folders within iCloud Drive, allowing for easy navigation and categorisation.
- Enable iCloud Photos: Sync your downloaded photos across all your devices by enabling iCloud Photos, ensuring they're always up to date.
- Optimise Storage: Enable the Optimise Storage feature to save space on your device by storing lower-resolution versions of your downloaded photos in iCloud.
- Manage iCloud Storage: Keep track of your iCloud storage usage and consider upgrading to a higher storage plan if needed, ensuring that you have enough space to store all your downloaded files.
By effectively managing your downloads in iCloud, you can ensure that your files are organised, easily accessible, and safe across all your devices.
Troubleshooting Common Download Issues
If you've been experiencing issues with managing your downloads in iCloud, don't worry, we've got you covered.
Now, let's move on to troubleshooting common download issues on your iPad. One of the most frustrating problems you may encounter is slow downloads. Various factors can cause this, such as a poor internet connection or a large file size.
To resolve this, ensure you have a stable internet connection and consider pausing any other downloads or streaming activities that may be using up your bandwidth.
And if you're encountering any download errors, try restarting your iPad and checking for any available software updates.
If the problem persists, you may need to contact Apple Support for further assistance.
By following these troubleshooting steps, you'll be able to overcome any hurdles and enjoy smoother download experiences on your iPad.
Where Are Downloads on iPad? - Final Thoughts
So the next time you're wondering where your downloads are on your iPad, remember that the Files app is your go-to.
Whether it's accessing downloads from Safari, locating downloaded apps, finding documents and files, or retrieving downloaded photos, the Files app has got you covered.
Start exploring the Files app today and never lose track of your downloads again!
More iPad Articles