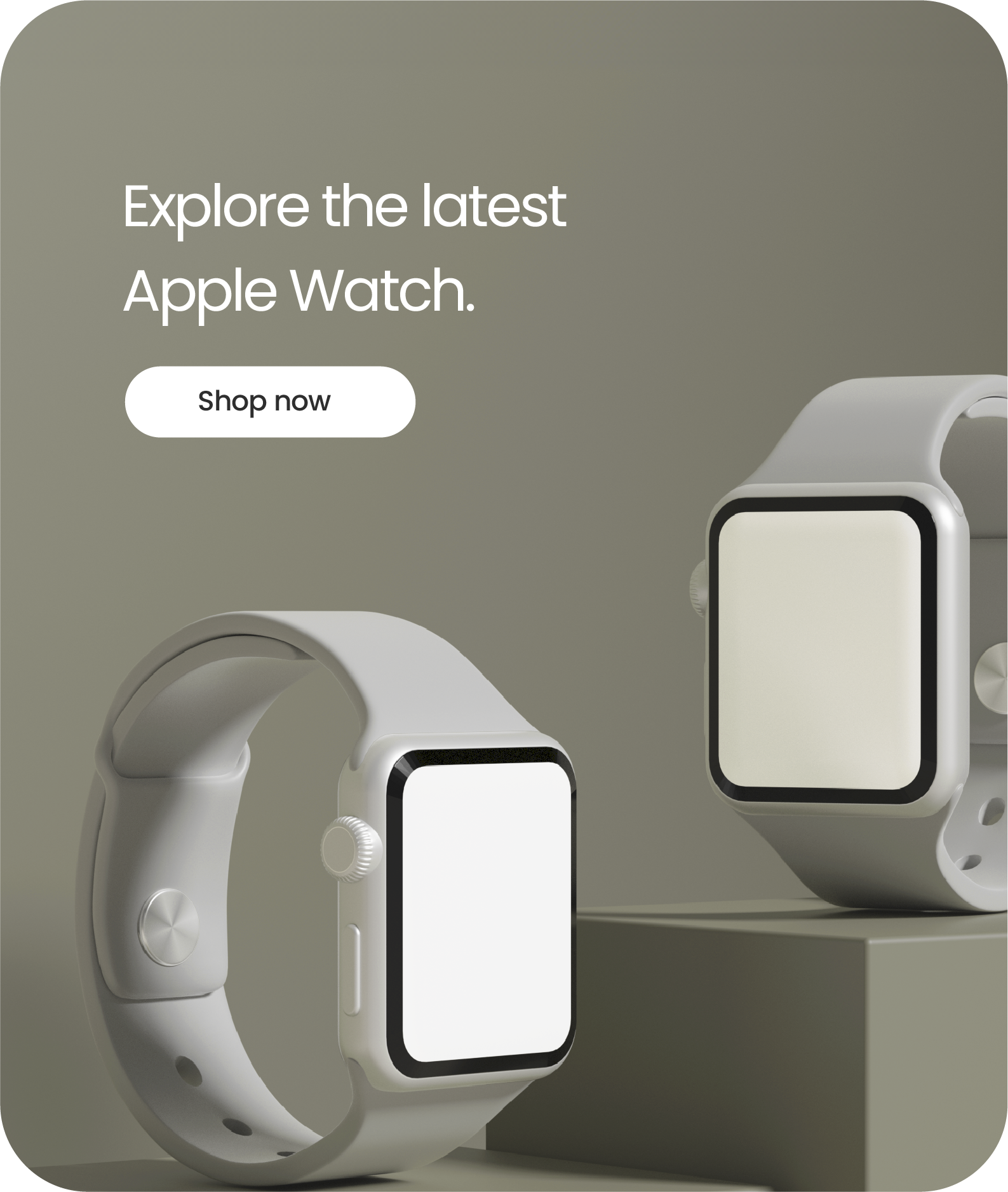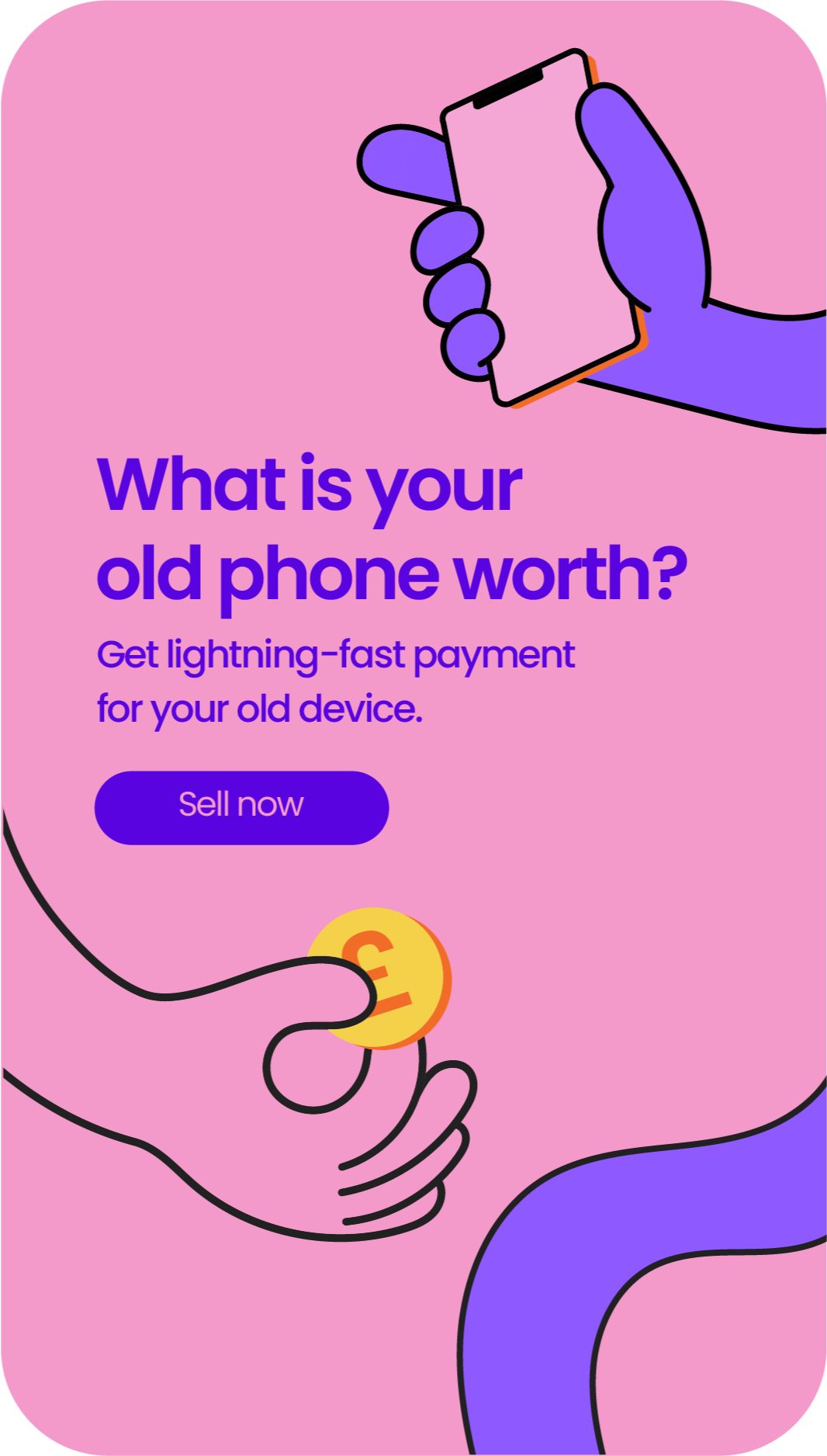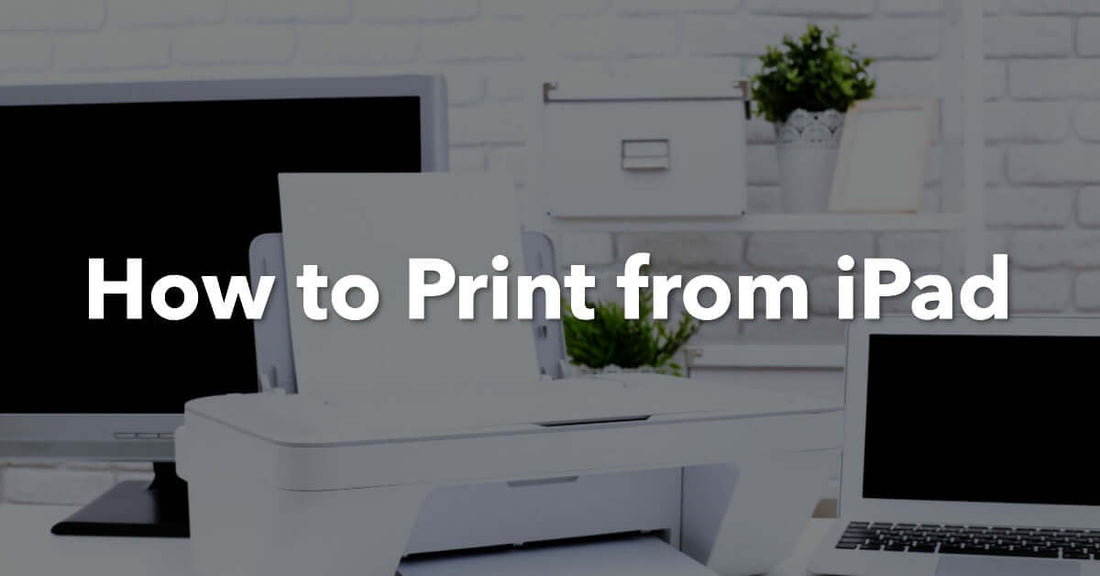
How to Print from iPad with Ease
Share
How to Print from iPad with Ease
iPad Printing Methods Explained
How to Print from iPad with Ease. Printing from your iPad can be incredibly convenient, whether it’s a boarding pass for your next flight or a report for work.
But the process can be frustrating and confusing if you don't know how to do it.
Luckily, printing from your iPad is simple. Just follow these quick steps:
- Connect your iPad and printer to the same Wi-Fi network.
- Open the document you want to print.
- Tap the share icon, then select ‘Print.’
- Choose your printer and adjust settings if needed.
- Tap ‘Print’ to start printing.
For more detailed instructions, tips, and troubleshooting help, keep reading! Or discover great deals refurbished Apple iPads right here at UR.co.uk now!
Key Takeaways
- Compatible printers can be configured through Wi-Fi in Settings, and AirPrint is available in built-in Apple apps.
- Troubleshooting printing issues involves checking printer compatibility and network connectivity, resetting devices, and using AirPrint or Google Cloud Print.
- Refurbished iPads, including the iPad Mini and iPad Pro from UR come with 12 months of free insurance and FREE accessories to get you up and running in no time!
Setting Up Your iPad for Wireless Printing
Now you're ready to get started! Let's set up your iPad for wireless printing, so you can start printing anywhere in your home or office.
The first step is to configure printers that are compatible with your iPad. You can do this by going to Settings, selecting Wi-Fi, and then choosing the printer you want to use.
Once you've chosen a compatible printer, it's time to connect your iPad to it wirelessly. Simply tap on the print option in any app, select the printer, and hit print.
Your device will automatically detect the printer and send the document for printing. With these easy steps, you can print from your iPad without any hassle or inconvenience.
Printing from Built-In Apple Apps
To get a hard copy of your document or photo, the easiest way is to tap on the share button and select the option to send it to an AirPrint-enabled printer.
This feature is available in most built-in Apple apps such as Mail, Safari, Photos, Pages, and many more.
Once you have selected your printer, you can choose the number of copies you want to print and any other printing options available for your specific model of iPad.
By following these simple steps, you should be able to easily print from your iPad without any difficulty.
It's important to note that not all printers are compatible with AirPrint, so be sure to check if your printer supports this feature before attempting to print.
Troubleshooting Printing Issues
Don't let printing problems rain on your parade - troubleshooting is key to resolving any issues that may arise when attempting to print from third-party apps, including Smart Printer App & Scanner.
One common issue users face is printer compatibility. Not all printers are created equal and it's important to ensure that your printer is compatible with your iPad.
Check the manufacturer's website for a list of supported devices or consult the user manual that came with your printer.
Another common issue is network connectivity. Make sure both your iPad and printer are connected to the same Wi-Fi network and try resetting both devices if there are connection issues.
You should also check if there are any firmware updates available for your printer as this can often resolve connectivity issues.
If all else fails, try using AirPrint or Google Cloud Print, as these services offer easy printing solutions without requiring specific software or drivers installed on your device.
Maximising Your Printing Efficiency
You can save time and frustration by optimising your printing efficiency, allowing you to focus on what matters most.
Here are some tips for maximising your printing efficiency:
- Use the duplex feature on your printer to print double-sided pages and conserve paper.
- Choose the right printer model for your needs, considering factors such as ink or toner cost, speed, and connectivity options.
- Print multiple pages per sheet to reduce paper usage.
- Preview your document before printing to avoid errors or unnecessary prints.
- Keep spare ink or toner cartridges on hand, so you don't run out mid-print job.
By implementing these tips for paper conservation and choosing the right printer model, you can streamline your printing process and make it more efficient.
This will not only save you time but also help reduce waste and lower costs in the long run.
Remember to always be mindful of how much paper and ink/toner you're using, and take advantage of features that allow you to print smarter, not harder.
Exploring Advanced Printing Options
Looking to take your printing game to the next level? Have you considered exploring advanced printing options?
These features, such as custom print settings, colour management, and print queue management, can help you fine-tune your prints and achieve professional-quality results.
Customising settings allows you to adjust the paper type, quality, and layout. This can be especially useful when printing photos or graphics that require specific settings for optimal output.
Colour management is also important when it comes to achieving accurate colours in your prints. Choose compatible printers that support colour calibration tools, such as ICC profiles or ColorSync technology.
Additionally, managing your print queue can help streamline your workflow by allowing you to prioritise and organise multiple print jobs simultaneously.
By taking advantage of these advanced printing options, you can enhance the quality of your prints and optimise your printing process for maximum efficiency.