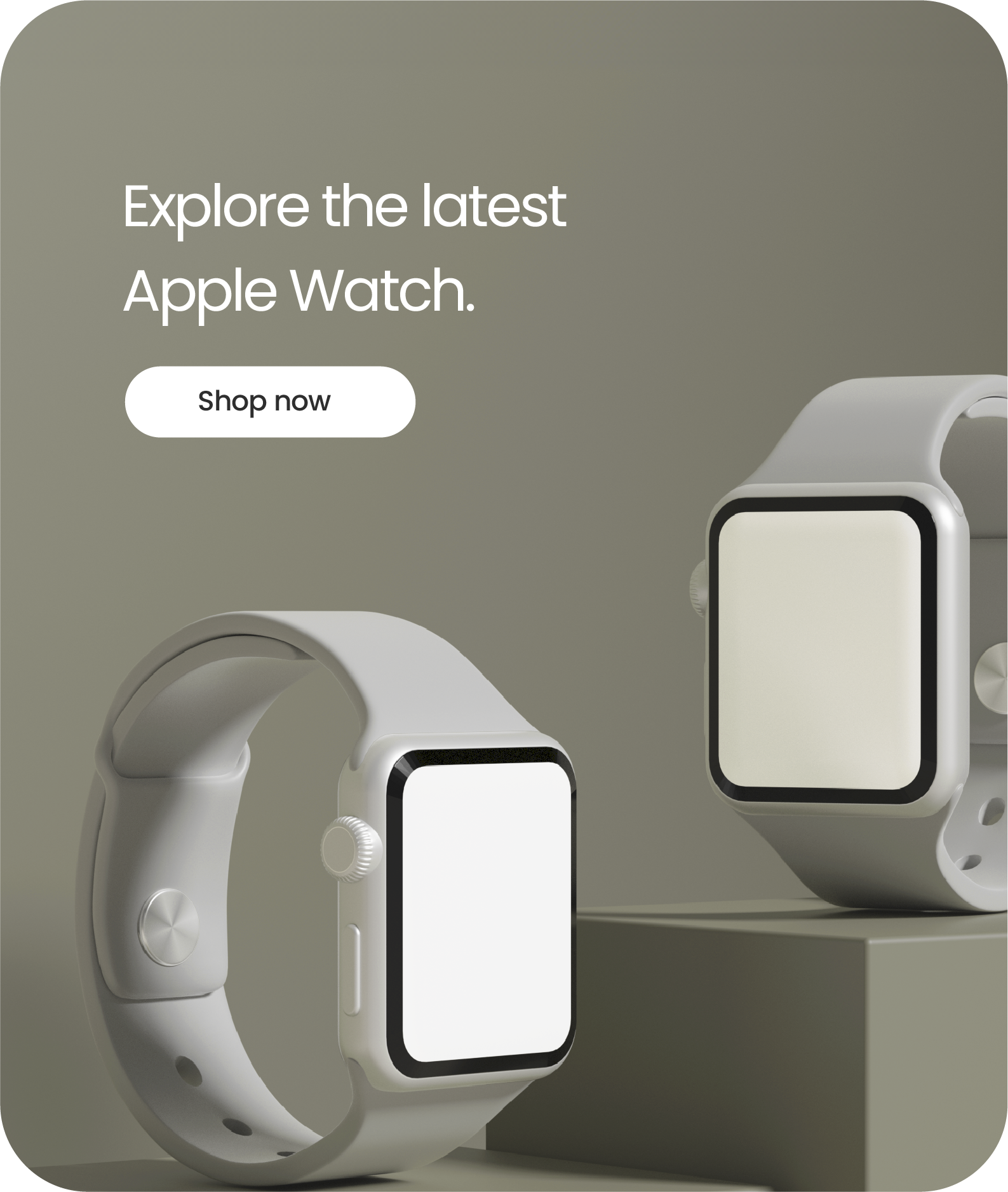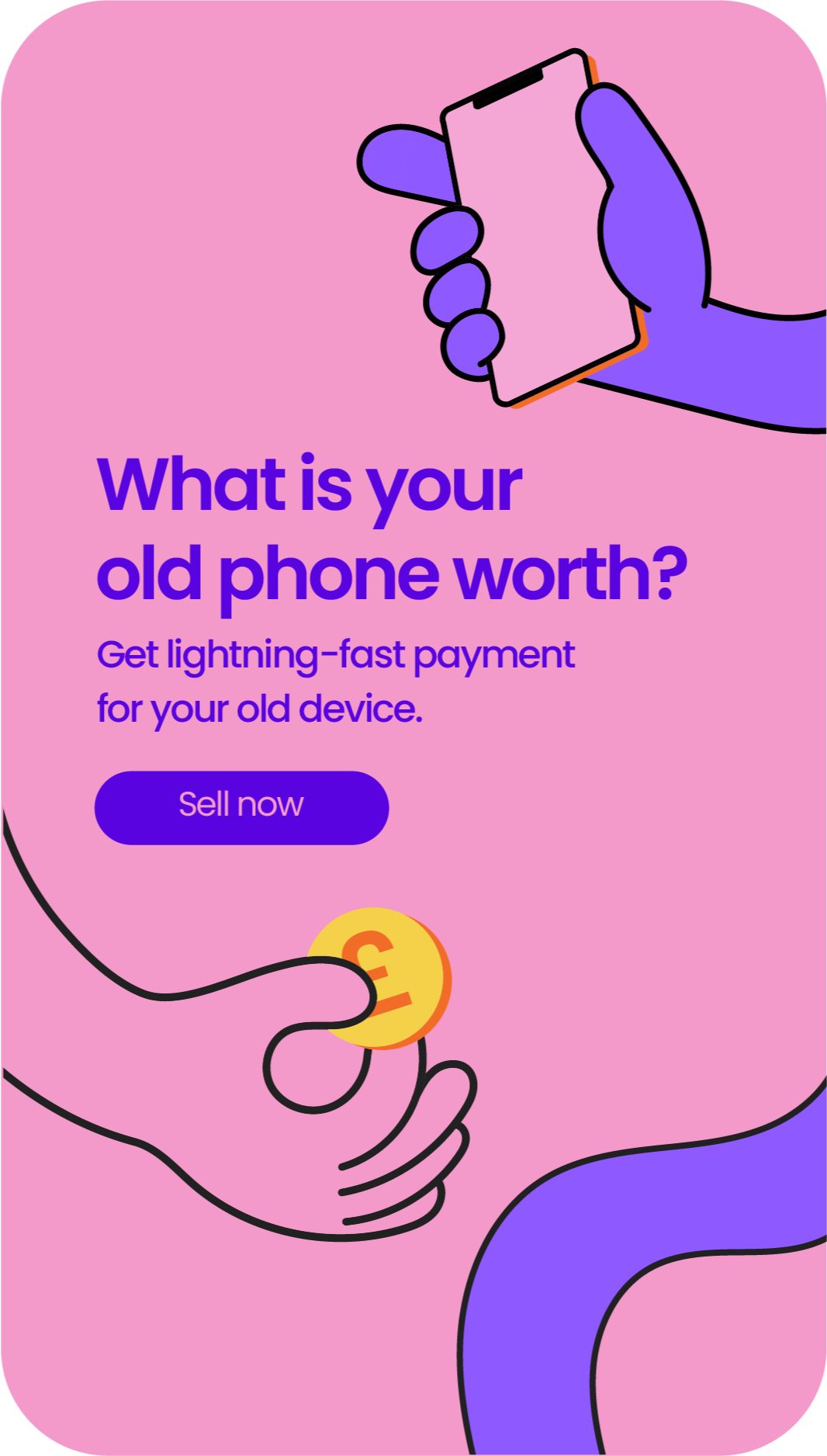How to Connect Your Samsung Phone to PC
Share
How to Connect Your Samsung Phone to PC
A Comprehensive Samsung Connectivity Guide
How to Connect Your Samsung Phone to PC. Welcome to your definitive guide on how to connect your Samsung phone to a PC, brought to you by UR.co.uk.
We understand that with the vast array of features offered by the Samsung Galaxy series, it’s easy to overlook some incredibly useful ones.
Here is a quick rundown of the steps for those short on time:
- Connect Your Devices: Using a USB cable, connect your Samsung phone to your PC.
- Choose an Option: On your phone, choose the ‘File Transfer’ or ‘Transferring media files’ option.
- Find Your Phone on Your PC: Open ‘This PC’ or ‘My Computer’. You will see your phone listed under devices and drives.
- Access Your Files: Double-click on your phone’s icon, and voila! You can now access all files and folders.
Stay with us for a more detailed step-by-step guide that ensures you can seamlessly link up your devices in no time at all!
Why Connect Your Samsung Phone to Your PC?
The ability to connect your phone to your computer opens up a world of possibilities. This is not just about transferring files. Connecting your Samsung device to your PC can serve multiple purposes.
- Data Backup: Regularly backing up your data is an essential habit that ensures you don't lose valuable files or documents. With the increasing amount of data we store on our phones, backing up your data is a must. Read our blog post on how to back up a Samsung phone for more details.
- File Transfer: You can easily move photos, videos, and other documents between your PC and your phone.
- Updating Firmware and Software: To ensure your Samsung phone runs smoothly, regular firmware and software updates are required. Connecting your phone to your PC makes this process more seamless.
- Running Diagnostics: If you encounter a problem with your device, connecting it to your PC can help you troubleshoot. You can even restore factory settings if required.
"Connecting your phone to your PC isn't just a means of transferring files. It's a conduit for greater functionality and an essential tool for effective phone management."
Before we delve into how to connect your Samsung phone to your PC, it's important to highlight that at UR.co.uk, we not only sell refurbished phones but also offer a range of services, including device insurance, an intuitive FAQ page to answer your questions, a 30-day refund policy, and a seamless device warranty registration process.
We understand that the quality of a refurbished phone is often a concern. Rest assured, all our devices are PhoneCheck Certified.
If you're curious about what comes in the box with your refurbished phone, we have a detailed guide on what's in the box as well.
We are a multi-brand seller, and you can browse through our collections to find the perfect device to meet your needs.
In the next section, we will outline how you can easily connect your Samsung phone to your PC.
Remember, learning these steps and practicing them not only enhances the longevity and utility of your device but also ensures you have a seamless user experience.
Stay tuned as we unlock this feature together.
Steps to Connect Your Samsung Phone to PC
The procedure to connect a Samsung phone to your PC is straightforward and intuitive. Here's a step-by-step guide to get you started.
Step 1: Prepare Your Samsung Phone and PC
Before you can establish a connection between your PC and your Samsung phone, it's crucial to ensure that both devices are ready.
- Check that your Samsung phone has enough battery to avoid it turning off during the process.
- Ensure your PC is running smoothly, free from any software glitches or other issues.
For more detailed information on preparing your device, have a look at our blog post on how to look after your refurbished phone.
Step 2: Get a Compatible USB Cable
Most Samsung devices use a USB-C or micro USB cable. Ensure that your cable is compatible with both your phone and the USB port on your PC.
Step 3: Connect the Devices
Once you have the right cable, you can now proceed to connect your Samsung phone to your PC:
- Plug the smaller end of the USB cable into your Samsung phone.
- Connect the other end of the cable to a USB port on your PC.
Step 4: Initiating File Transfer on Your Samsung Device
Upon connecting your Samsung device to your PC, there will be a notification popping up on the screen of your phone.
To proceed, you need to tap that notification and opt for the “File Transfer” choice.
Now, your Samsung device should be harmoniously connected with your PC, allowing an easy exchange of files between both devices.
Step 5: Securely Disconnect Your Samsung Device
Completion of file transfer necessitates the safe ejection of your device from the PC.
On your computer’s interface, seek out the icon labeled ‘Safely Remove Hardware and Eject Media’ located in the taskbar.
Clicking this icon will present a list where you can select your device for safe removal.
This practice ensures that no data gets lost or damaged during disconnection.
Pro Tip: Always prioritise safely ejecting your devices to guarantee data protection.
Remember to view your Samsung device not just as a standard phone but as a compact mobile PC that conveniently fits into your pocket.
The more adept you become at utilising its extensive capabilities, the more convenience it brings into your life.
Intrigued about discovering more functionalities of your Samsung gadget? Check out our other guides, like how to change keyboard on Samsung and how to split screen
Connecting Your Samsung Phone to Your PC Wirelessly
In this era of wireless connectivity, you might want to connect your Samsung phone to your PC without using a cable.
Bluetooth, Wi-Fi, or dedicated applications are all viable methods of doing just that.
Connecting via Bluetooth
Here’s the step-by-step guide to link your Samsung phone to your PC via Bluetooth:
- Navigate to the settings menu on your Samsung phone, look for the Bluetooth setting, and ensure it’s activated.
- Similarly, on your computer, access the Bluetooth settings often located in system settings, and confirm it’s switched on.
- Pair both devices together. Your phone should be visible in the list of accessible devices in your PC’s Bluetooth setup.
- Select your phone’s name from this list and validate the pairing procedure on both pieces of hardware.
Once they are linked, you’ll be able to share files between both systems with ease.
However, bear in mind that a Bluetooth connection might not provide the same speed or distance as a USB linkage.
Connecting via Wi-Fi
To connect your Samsung phone to your PC via Wi-Fi, you'll need a dedicated app like Samsung Flow or Your Phone from Microsoft. Here's a simple guide on how to use Samsung Flow:
- Download and install Samsung Flow on both your PC and your Samsung phone.
- Ensure both devices are on the same Wi-Fi network.
- Open the app on both devices, and follow the on-screen instructions to connect your phone to your PC.
With Samsung Flow, you can not only transfer files but also sync notifications and even mirror your phone's screen on your PC.
Final Thoughts: Choosing the Right Samsung Phone
Navigating the process of pairing your phone with your computer can demonstrate a variety as vast as the multitude of Samsung phone models available. Picking out the ideal device tailored to your needs is paramount.
At UR.co.uk, we present an extensive collection of refurbished Samsung phones that cater to every need and budget, encompassing everything from cutting-edge devices like the Samsung Galaxy S22 Ultra to cost-friendly selections such as the Samsung Galaxy A51.
Our commitment doesn’t end at providing you with a range of options. Each phone has been scrupulously assessed through our rigorous PhoneCheck certification process, ensuring they align with our stringent quality standards.
We’re not just about great products; we’re also passionate about sustainability.
At UR.co.uk, we believe in making choices that are good for you and even better for our planet. Read more on how we make this possible in our guide to sustainability.