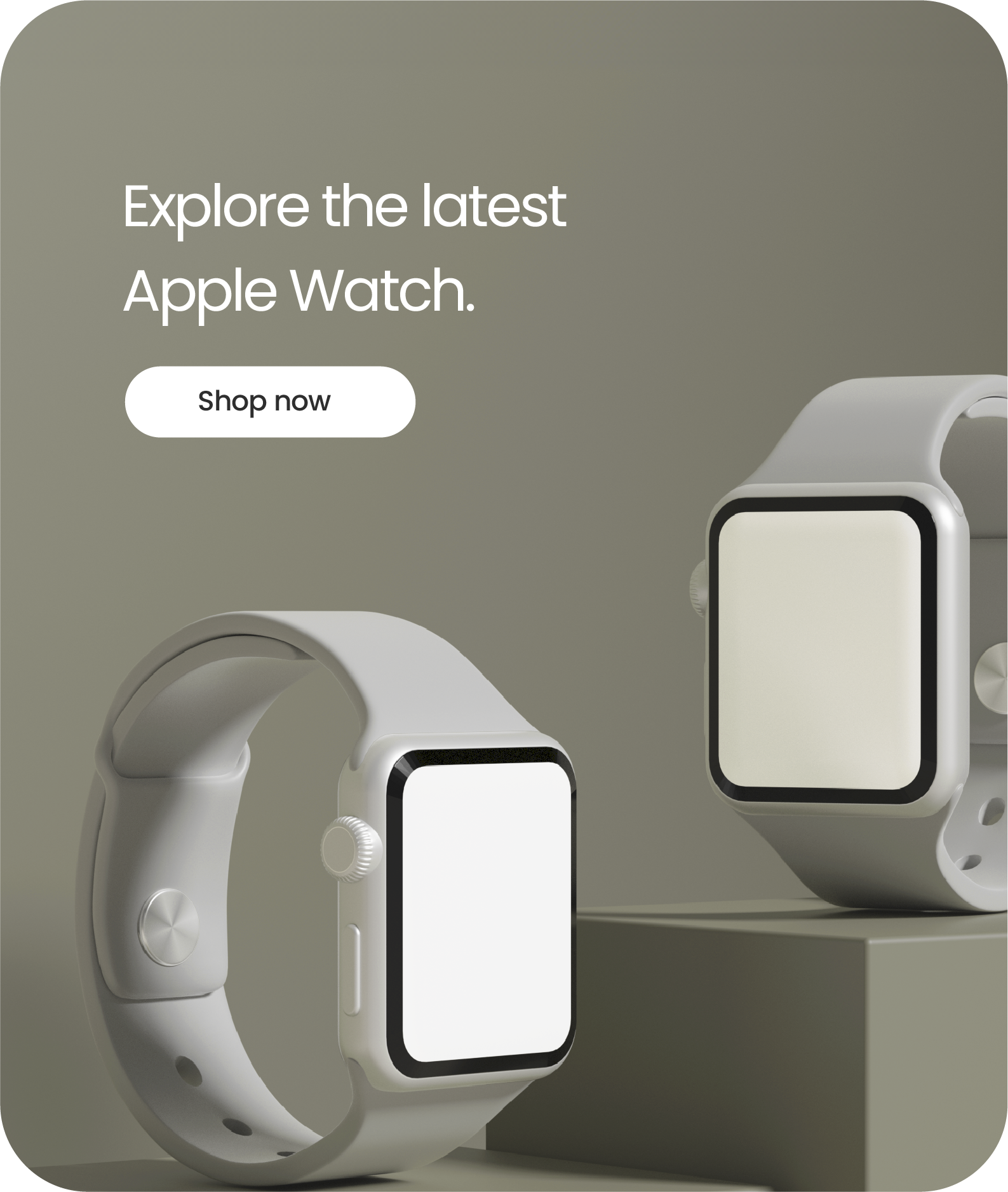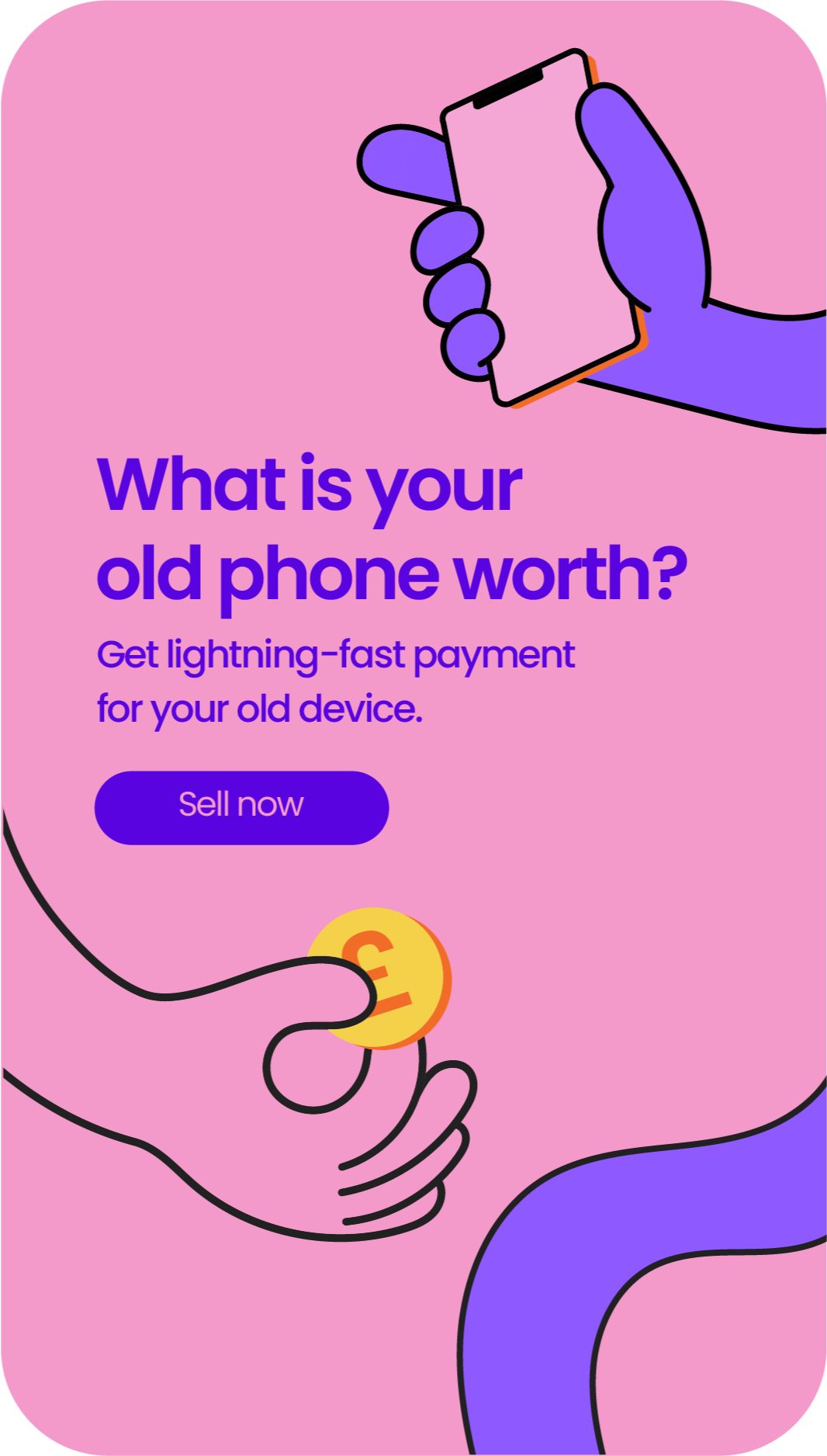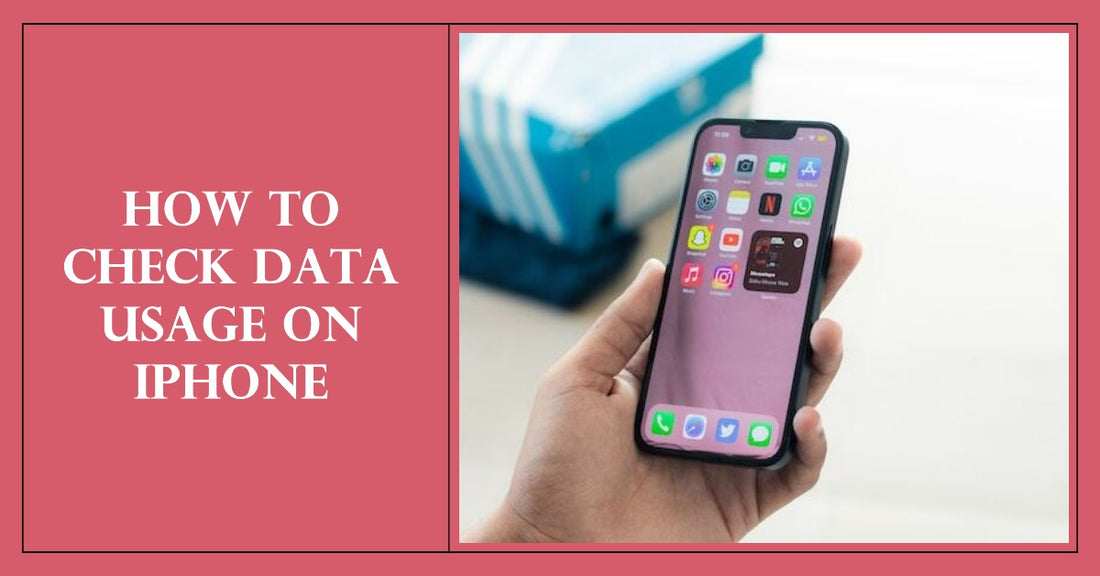
How to Check Data Usage on iPhone
Share
How to Check Data Usage on iPhone
Sticking To Your iPhone Usage Limit Made Simple
How to Check Data Usage on iPhone. Navigating the digital world with your iPhone is a breeze, but keeping tabs on your data usage can sometimes feel like a daunting task.
With the right knowledge, however, it doesn't have to be. In fact, your iPhone has built-in tools to help you monitor your cellular data usage and stay within your data plan limits.
In just a few taps, you can view your total data usage, check which apps are consuming the most data, and even reset your usage statistics for a fresh start. Intrigued?
Let's dive into the details and simplify the process of checking data usage on your iPhone.
And if you're considering an upgrade, don't forget to explore our refurbished iPhones selection!
Understanding iPhone Settings
The first step to becoming a master of your iPhone's data usage statistics is to understand the Settings app. This grey app with gears, usually found on the home screen, is the control centre for your device.
Here, you can adjust everything from your screen brightness to your privacy settings, and of course, your cellular or mobile data usage.
Navigating the Settings App
Once you open the Settings app, you'll find a list of options. Scroll down until you see 'Cellular' or 'Mobile Data', depending on your regional settings.
Tapping on this will open a new screen, providing a detailed breakdown of your cellular data usage.
Locating the Cellular/Mobile Data Section
The Cellular or Mobile Data section is your go-to place for all things related to your iPhone's data usage.
Here, you'll find information about your current period of data usage, your data roaming status, and even the amount of data used by individual system services.
Checking Overall Data Usage
Now that you know where to find your data usage information let's delve into the details.
Interpreting the 'Current Period' and 'Current Period Roaming' Data
The 'Current Period' shows your total data usage since the last reset. This includes both cellular and mobile data usage.
The 'Current Period Roaming' shows data usage while roaming. It's important to note that these statistics do not automatically reset at the end of your billing cycle.
To keep track of your monthly data usage, you'll need to manually reset these statistics at the start of each billing period.
App-Specific Data Usage
One of the most useful features of the iPhone's data usage tools is the ability to check the data usage of individual apps.
How to Check Data Usage for Individual Apps
Under the 'Cellular Data' section in the Settings app, you'll find a list of all your apps. Next to each app, you'll see how much cellular data it has used since the last reset.
This allows you to identify which apps are consuming the most data, and make informed decisions about whether to allow them to continue using cellular data.
Turning Off Cellular Data for Specific Apps
If you find that a particular app is using more data than you'd like, you can choose to disable cellular data for that app.
Simply toggle the switch next to the app to the off position. The app will then only use data when connected to a Wi-Fi network.
Advanced Data Usage Monitoring
For those who want to delve deeper into their iPhone's data usage, there are a few more advanced features to explore.
Checking Data Usage for System Services
System Services, found at the bottom of the Cellular or Mobile Data section, shows data usage for services like Messaging Services, Push Notifications, Documents & Sync, and more.
Tapping on 'System Services' will provide a detailed breakdown of data usage for these services.
Understanding the Role of Dual SIM in Data Usage
If you'reusing an iPhone with Dual SIM, you'll see data usage for each SIM separately. This is particularly useful if you have different data plans for each SIM or if one SIM is for work and the other for personal use.
Tips to Reduce Mobile Data Usage on iPhone
Now that you know how to check your data usage, let's look at some strategies to help you stay within your data limit.
Wi-Fi vs Cellular Data: Making the Right Choice
Whenever possible, connect to a Wi-Fi network. Wi-Fi usage does not count against your cellular data limit.
So, whether you're at home, work, or a public place with free Wi-Fi, take advantage of it to save data.
Should You Keep Cellular Data On or Off?
Turning off cellular data completely is an extreme measure, but it can be useful in certain situations.
For example, if you're nearing your data limit and won't have access to Wi-Fi for a while, you might want to turn off cellular data to avoid overage charges.
However, remember that this will prevent you from using internet-dependent features and apps until you reconnect to Wi-Fi or turn cellular data back on.
How to Check Data Usage on iPhone: Summary
Staying within your data limit doesn't have to be a challenge. With your iPhone's built-in data usage tools, you can easily monitor and control your data usage.
Remember to regularly check your data usage, be mindful of which apps are using the most data, and take advantage of Wi-Fi whenever possible.
With these tips, you'll be well on your way to mastering your data usage and avoiding unexpected charges.
Looking to upgrade your device? The collection of top-notch refurbished phones at ur.co.uk has you covered!