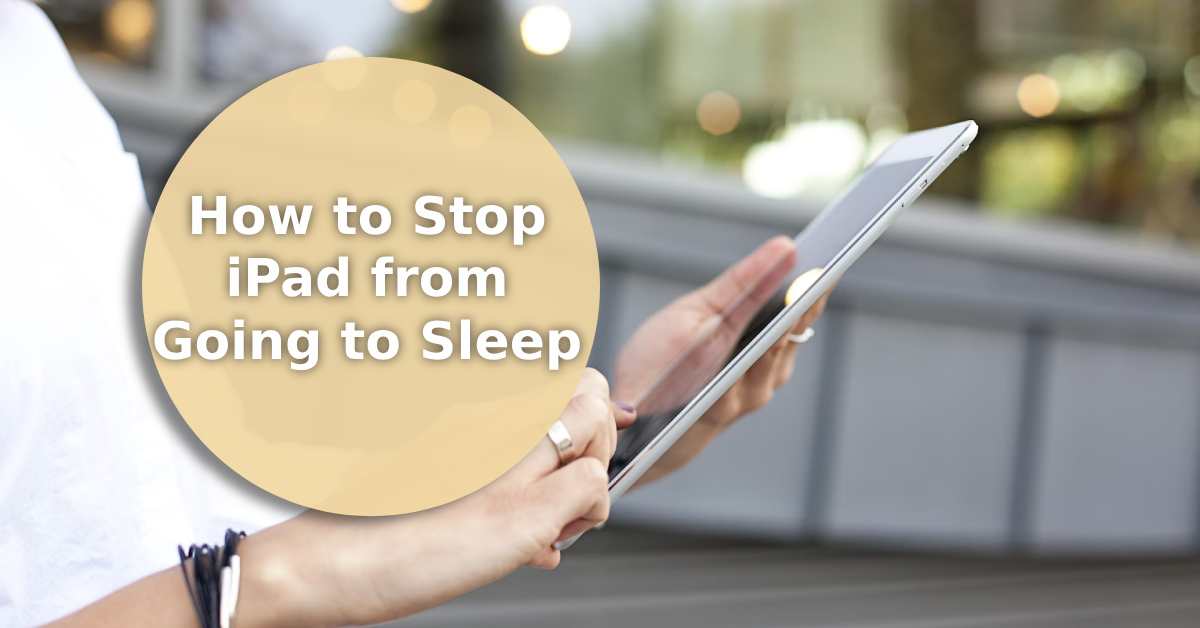
Learn How to Stop iPad from Going to Sleep
|
Get FREE Standard Delivery or Next Working Day Delivery for £6.95
|
Have you ever scratched your head, wondering how to keep your iPad from dozing off?
You're not alone.
At UR.co.uk, we've cracked the code for tweaking your iPad's sleep settings.
Dive in to keep your tablet wide-eyed today.
And if you're keen on taking your iPad experience up a notch, check out our collection of high-quality, cheap refurbished iPads. Each device undergoes a rigorous 90-point check so you can tweak and tap away with peace of mind.
So you've snagged yourself an iPad, but it's got a mind of its own by going to sleep whenever it feels like it.
Is it annoying? Most defiantly.
The "auto lock" feature on Apple devices like iPads is both a blessing and a curse. It does, however, have a purpose.
It's engineered to preserve battery life by putting the iPad screen into sleep mode when it senses inactivity.
It's like your device's built-in eco-warrior, trying to save a little piece of the planet one sleep cycle at a time.
But if you're concerned about your screen locking in the middle of your favourite series, don't worry.
Thankfully, the auto lock settings can be tinkered with to ensure your iPad stays awake during those most crucial moments.
If you're wondering how to keep your iPad from dozing off, the answer lies in the Settings app.
Open Up the Settings App: Once inside, head to the "Display & Brightness" section.
Scroll Down: Within the menu, you'll find the "Auto Lock" option.
It's not just a drop-down menu; it's a key to managing your device's active state and battery life.
You can pick from multiple time options, starting as low as 30 seconds all the way to 'Never,' giving you the power to customise how long your screen stays on before it locks itself.
No more interruptions or unexpected naps for your iPad screen.
Keep that display doing its thing, just the way you like it.
While we're talking about customisation, also check out our guide on how to connect keyboard to iPad to make your tablet even more versatile.
So you're now familiar with the auto lock setting. But maybe you want to go a step beyond merely stretching your iPad's awake time.
How about completely turning off that sleep mode?
To disable autotomic lock:
Follow Previous Steps: Navigate back to the Auto-Lock section using the above mentioned steps.
Deactivate Sleep Mode: Tap the 'Never' option to turn off the auto lock completely.
This will essentially put your device into a digital insomnia state until you manually lock it or the battery runs out.
Notes: A constantly active screen isn't friendly to your battery life or your LCD screen's longevity, so take caution if you want to protect that Super Retina OLED display.
There's always the potential for screen burn-in or temporary image retention.
Do you want to add more personalisation to your iPad experience?
Let's explore more nuanced options in your settings to tailor your iPad's sleep behaviour just the way you like it.
Guided Access helps you lock your iPad into a single app, effectively preventing the device from going into sleep mode.
It's like putting your iPad on a leash—no drifting off as long as the chosen app is active.
Activating the guided accessibility feature is simple:
Go to Settings > Accessibility > Guided Access to enable
This mode is ideal for presentations or when you've got a toddler engrossed in an educational app.
Triple-click the home or side button to start, and your iPad will focus solely on the app displayed, remaining in a perpetually active state.
You've got options, each suited to your specific screen needs.
Afterwards, why not check out our guide on the best iPad for students? It offers all the information on our top-of-the-line refurbished iPads for easy viewing, including our refurbished iPad Pro and refurbished iPad Mini.
Third-party apps can be a game changer.
They offer an arsenal of features to help you micromanage your iPad's auto-lock settings and sleep mode.
Have you got an LCD screen on an older iPad model? There are apps to help you manage screen burn and preserve battery life.
These nifty tools let you dive deep into the iPad's settings, giving you more control than you thought possible.
It's like a backstage pass to your device's inner workings.
Note: Proceed with care—always check app reviews and ensure they're compatible with your iPad model before diving in.
You don't want to risk your iPad's health and security in the process.
Have you ever heard of jailbreaking?
Well, it gives you more control over the device's internal settings, allowing you to completely prevent the screen from going to sleep.
Although, this might sound like the ultimate freedom move, it's also an express ticket to security vulnerability.
Say goodbye to that nice, comfy warranty and hello to potential malware.
It's a risky path that can make your device an easy target for cyber threats as it turns off your internal security in the process.
And if that's not all, you also run the risk of turning your iPad into a high-priced paperweight if things go wrong.
So, if you're thinking of jailbreaking just to stop your iPad screen from dozing off, weigh the risks carefully.
There are safer, simpler options to customise an iPad display without jeopardising the device.
If you've decided you've removed your iPad's lock screen the safe way, then well done!
But keeping your iPad screen awake comes with a cost to your battery life.
How do we offset this?
One way to preserve battery life while keeping your iPad awake is by turning down the display brightness.
Just navigate to the Settings app and then '"Display and Brightness."
Slide that brightness bar down a notch or two until you feel satisfied.
Apple devices have a low-power mode that's perfect for these situations.
It scales back on a few performance aspects to save battery life.
It won't stop your iPad from going to sleep entirely, but it helps conserve energy when you manually keep it active.
Head over to your iPad settings, tap "Battery," and then "Low Power Mode" to activate.
Lastly, if you're sitting there tapping your screen every few minutes, just tap the power button instead.
A quick press will darken the screen without throwing it into full-blown sleep mode.
You'll preserve battery life and keep the iPad in an active state with minimal fuss.
You've got options! Weigh them wisely.
Your iPad, your rules, right? But let's not forget, these devices aren't one-trick ponies.
You've got myriad settings and options at your fingertips to customise how your iPad behaves, from screen sleep settings to power-saving features.
Take control of your device so it better suits your lifestyle today.
And speaking of taking control, why not take a step further for the planet too? Check out our commitment to sustainability to see how each purchase at UR helps plant a tree. Make your tech choices matter!