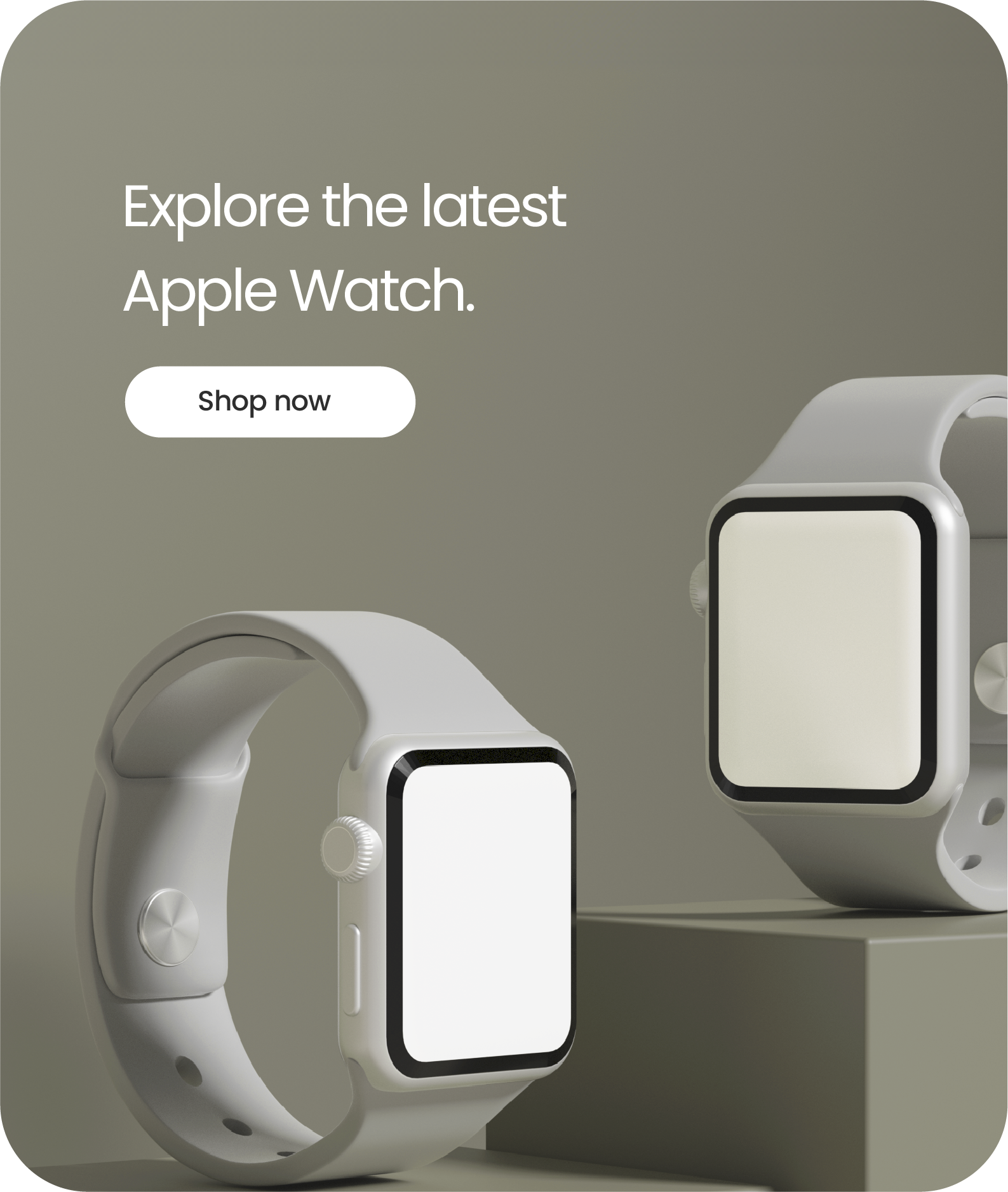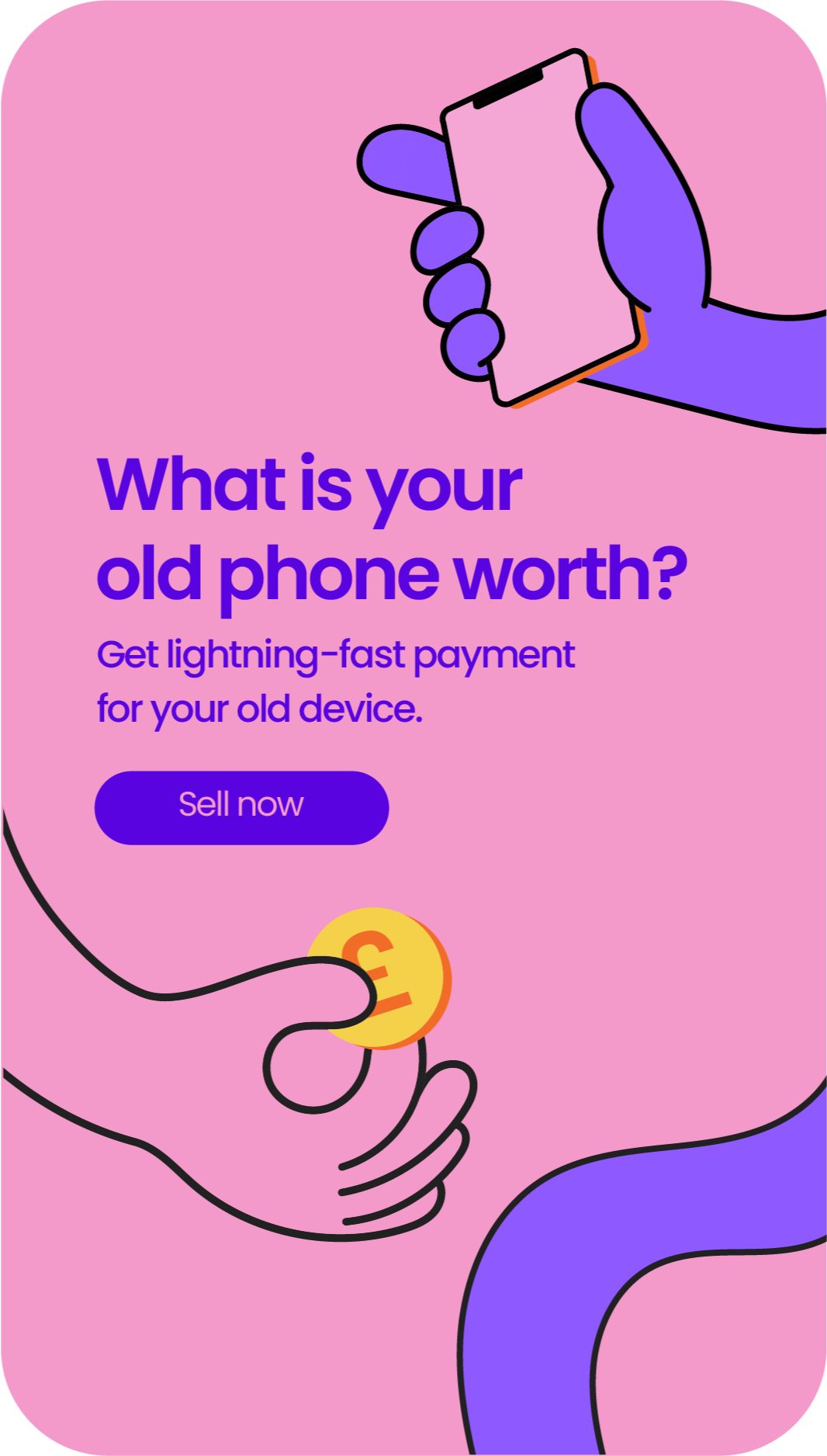How Long Does It Take to Backup an iPhone? - A Complete Guide
Share
How Long Does It Take to Backup an iPhone?
A Complete iPhone Back up Guide
How Long Does It Take to Backup an iPhone? Everyone knows that backing up your iPhone data is important, but do you wonder exactly how long the process takes?
Well, it usually takes between 30 minutes to two hours, depending on the amount of data and your internet connection.
But did you know there are other factors affecting the time and process of an iPhone backup? This includes:
-
Whether you decide to use a backup manager or not
-
How selective you are with the data you back up
Read on to learn more about how to manage storage and speed up the process of backing up your iPhone data!
Always running out of storage on your iPhone? Then our range of refurbished iPhones with up to 1 TB of internal memory have you covered!
An Overview of iPhone Backups
Backing up your iPhone is essential to protect your valuable data. The backup time depends on factors like data size, internet speed, and whether it's a first or incremental backup.
Using iCloud or iTunes, you can store everything from media files to messages and app data. To speed up the process, remove unnecessary files or unused apps and manage your storage.
Remember, iCloud offers incremental backups, so only changes since the last backup are saved, making future backups faster.
For a more customized experience, consider using a backup manager that allows selective backup options.
How Long Does an iPhone Backup Take and Why Does iCloud Backup Take Forever?
The time it takes for your iPhone backup to complete can vary depending on how much data you have stored on your device.
For some, the process may only take a few minutes, while for others it can take a few hours. It's important to note that the more data you have, the longer it'll take to perform the backup.
One common reason why iCloud backups take forever is due to slow internet speed. If your internet connection is slow, it'll take longer for your backups to perform.
Another reason why iCloud backup can take so long is if your data storage exceeds the maximum capacity.
When this happens, your device may need to be backed up more frequently, which can slow down the process.
One way to speed up your backups is to selectively choose which files you want to save in the backup.
Instead of backing up all of your data, you can choose to back up only the most important files. In the process, you'll save time and prevent unnecessary storage usage.
What Files Should You Backup on Your iPhone and How to Manage Them
When it comes to backing up your iPhone, it's important to ensure that you don't miss any important data. Here are some files you should make sure to back up:
-
Media files: Make sure to back up all your photos, videos, and music files.
-
Messages: Your iMessages and SMS messages should be backed up to ensure that you don't lose important conversations.
-
App data: Some apps may have important data that you don't want to lose. Make sure to backup any app data that you think is important.
Once you've identified the files that you want to back up, it's important to manage them properly to ensure that the backup goes smoothly:
-
Delete unnecessary files or unused apps: Get rid of any files or apps that you don't need. This will free up space on your iPhone and make the backup process faster.
-
Use a backup manager: If you have a lot of files that need to be backed up, consider using a backup management tool like iMazing to help you organise your data.
-
Selective backup process: Many backup systems allow you to selectively back up only certain files or types of data, which can save time and storage space.
By following these tips, you can ensure that your iPhone backup process is fast, efficient, and comprehensive.
How to Delete An Old iPhone Backup and Free Up Storage Space on iCloud
If you're running low on iCloud storage space, deleting old iPhone backups can help. Here's how to do it:
Step 1: Access iCloud Storage Settings
-
Open the Settings app on your iPhone
-
Tap on your Apple ID at the top of the screen
-
Select "iCloud"
-
Tap "Manage Storage"
Step 2: Find Old iPhone Backups
Scroll down until you see "Backups". This will show you a list of all the devices that are currently backed up to iCloud.
Step 3: Delete Old iPhone Backups
-
Tap on the backup you want to delete
-
Tap "Delete Backup"
-
Tap "Turn Off & Delete" to confirm
Note: Make sure to double-check that you have all the files or data that you need before deleting any backups.
iCloud Backup Taking Forever? - Top Tips for Managing Backup Storage
Regularly deleting old backups and managing the storage of your backups will prevent your iCloud from getting cluttered and save you storage space.
That's not to mention the fact that it will reduce your iCloud backup time considerably!
You can also:
-
Use backup management tools to selectively back up only certain files.
-
Delete unnecessary files or unused applications to free up storage space and make your backups perform faster.
By following these steps, you can free up storage space on iCloud and ensure that your iPhone data is always backed up and secure.
Final Thoughts
Backing up your iPhone is a crucial step in protecting your data from loss or damage.
The backup process can take some time, but it is well worth the effort to ensure your important files and information are safe.
With a few simple steps like managing your backup storage and deleting old backups, you can make the process faster and stay organised.
With these tips in mind, you can ensure your iPhone data is always secure and easily accessible whenever you need it.
FAQs
Why is iPhone backup taking so long?
iPhone backups may take longer due to a large amount of data, slow internet connection, or software issues. Try freeing up storage, updating your software, and ensuring a stable internet connection.
Why is my iPhone backup taking 12 hours?
A 12-hour backup could be due to an unusually large amount of data, a slow internet connection, or software glitches. Check your data size, internet speed, and software updates to identify the cause.
How do I make my iPhone backup faster?
To speed up your iPhone backup, delete unnecessary files, ensure a strong internet connection, update your software, and close background apps while backing up.
Is 2 hours normal for iPhone backup?
While 2 hours is longer than average for an iPhone backup, it may be normal depending on data size and internet speed. If it consistently takes this long, consider the tips mentioned earlier to improve backup speed.
How can I back up my iPhone faster?
To back up your iPhone faster, reduce the amount of data to be backed up, use a reliable high-speed internet connection, update your device's software, and close unnecessary background apps.
How long should it take to back up an iPhone?
The time it takes to back up an iPhone varies based on data size, internet connection, and software conditions. However, a typical backup can range from a few minutes to an hour or more in some cases.