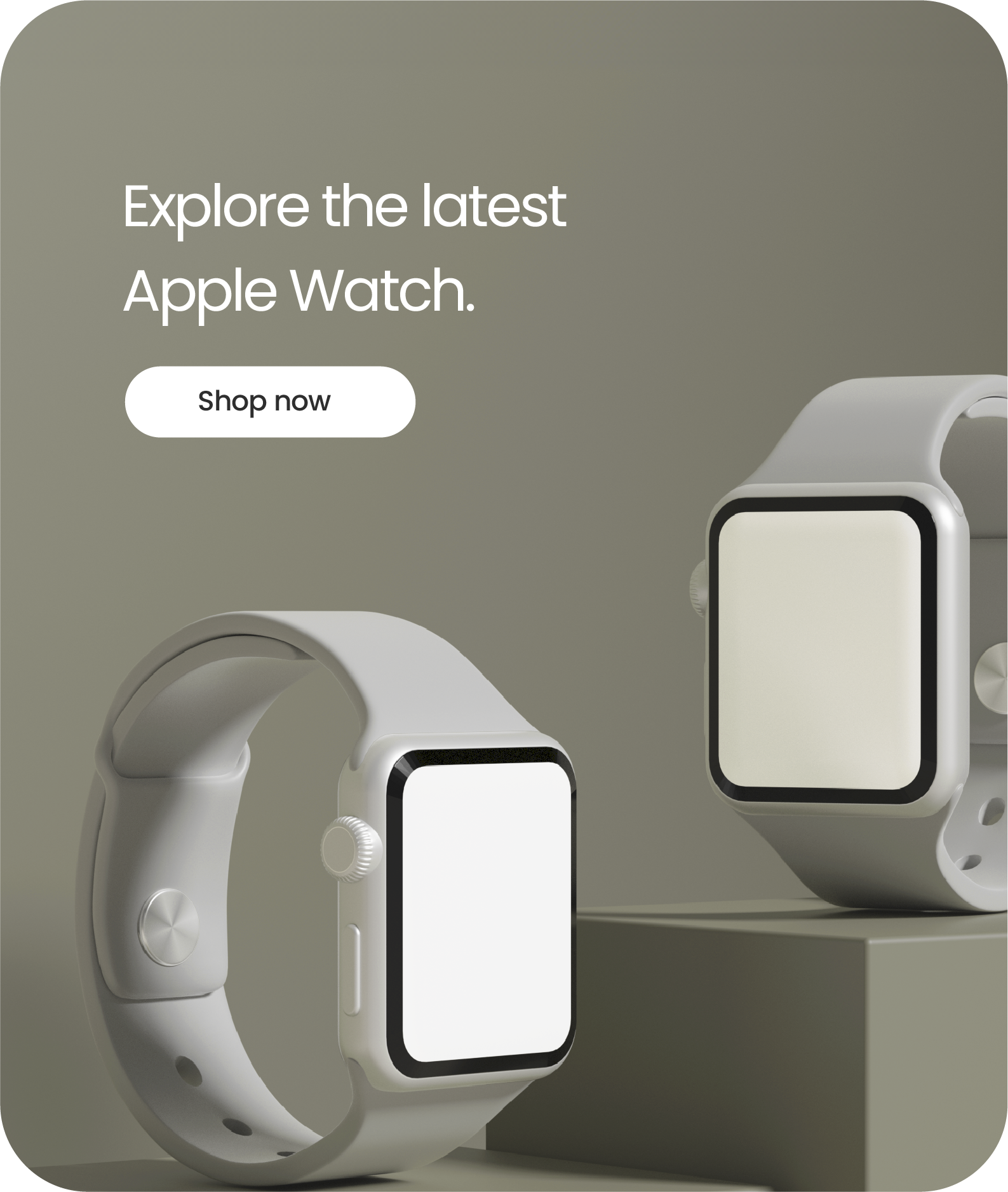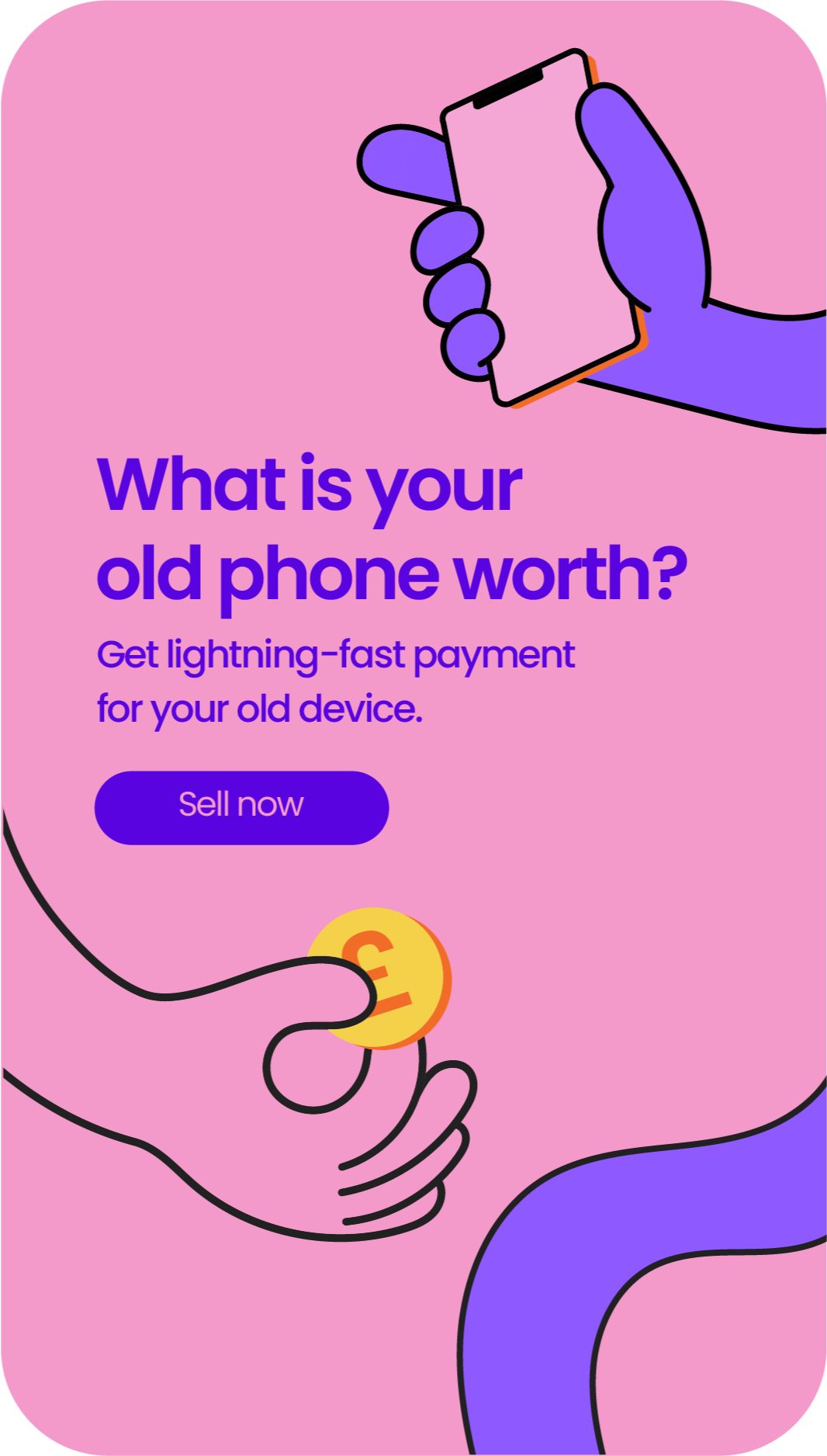How to Split Screen on Samsung
Share
How to Split Screen on Samsung
Improve Samsung Multitasking Efficiency Today!
How to Split Screen on Samsung. Multitasking on your Samsung device can be cumbersome, but there's a simple solution: split-screen mode.
Designed for cutting-edge Samsung Galaxy devices like the S22 Ultra, the split-screen allows you to run two apps on a single screen simultaneously.
Boost your productivity with a refurbished Samsung phone from UR, and unlock the full potential of your Android device.
In this guide, you'll learn how to activate the split-screen mode, adjust the screen size, and even use the pop-up view for resizable windows.
Enhance your multitasking experience with these helpful tips on Samsung's split-screen feature!
Understanding the Benefits of Split-Screen Multitasking
Get ready to make the most of the capabilities of Android phones when you use split-screen multitasking! This powerful feature allows you to view and interact with two apps at the same time, improving your productivity considerably.
With split screen mode, you can effortlessly switch between apps without having to constantly switch back and forth from one app to another.
Whether you want to browse through your social media accounts while watching a video or work on a document while referencing another app, use split screen multitasking on your Samsung Galaxy smartphone to stay productive no matter where you are.
Enabling Split-Screen Mode on Your Samsung Device
Want to amp up your productivity? Let's transform your Samsung device into a multitasking powerhouse with split-screen mode. This handy feature allows you to use two apps concurrently on one screen.
Here's how you can make the most of it:
-
Tap the 'Recent Apps' button or gently swipe up from the bottom of the display. This action will reveal your app switcher.
-
Choose your first app for the split-screen view. Tap 'Open in split-screen view' or 'Split screen' to launch the feature.
-
Next, select your second app. Both apps will now be active and visible on your screen.
-
Customise the size of each app display. Just press and hold the blue line that divides the apps, then move it up or down to adjust.
-
Lastly, save your preferred split-screen configuration for future use. Utilise the pop-up view by tapping the icon in the section where the screen splits - it's the one with three vertical lines. Select 'Add to Edge Panel' to create a shortcut.
With these simple steps, you're well on your way to mastering multitasking on your Samsung device!
How to Resize and Customise Your Split-Screen Layout
Want to make the most out of your split-screen experience on your Samsung device? It's time to resize and customise your layout for improved multitasking efficiency.
To resize the split-screen view, simply press and hold the middle mark of the dividing line between the two apps and move it up or down. This allows you to adjust the size of each app according to your preference.
In addition to resizing, you can also customise your split-screen layout by saving configurations as shortcuts.
To add an icon to the Edge Panel, just tap the three-dot menu located where the screen splits and select the corresponding option. It's super easy! Now you can easily access frequently used split-screen layouts with just a swipe of your finger.
With these customisation options at your disposal, you can optimize your Samsung device's split-screen feature for an even more efficient multitasking experience.
Tips and Tricks for Optimising Your Split-Screen Experience
Maximise your productivity by utilising these helpful tips and tricks to make the most out of your split-screen experience on your Samsung device.
One tip is to use the pop-up view feature for even more flexibility in multitasking. This allows you to have multiple apps open in resizable windows that can be moved around the screen.
To activate this feature, simply tap and hold on an app icon in the Recent Apps section and select "Open in pop-up view." You can then resize the window by dragging its edges or minimise it by tapping outside of it.
Another useful trick is to save frequently used split-screen configurations as shortcuts on your Edge Panel.
To do this, tap on the three-dot menu section where the screen splits and select "Add shortcut to Home screen" or "Add shortcut to Edge panel." This way, you can quickly access your preferred split-screen layout with just a swipe.
Additionally, try experimenting with different app combinations and layouts to find what works best for you and improves your efficiency while multitasking.
By following these tips and tricks, you'll be able to take full advantage of Samsung's split-screen feature and enhance your productivity like never before!
How to Split Screen on Samsung Phones - Summary
Congratulations! You're now equipped with the knowledge and tools to improve your multitasking efficiency on your Samsung device.
So what are you waiting for? Take advantage of these tips and tricks to optimise your split-screen experience today.
Why settle for switching back and forth between apps when you can open both apps simultaneously?
Improve your productivity and enjoy a more efficient workflow by mastering the art of split-screen multitasking on Samsung.