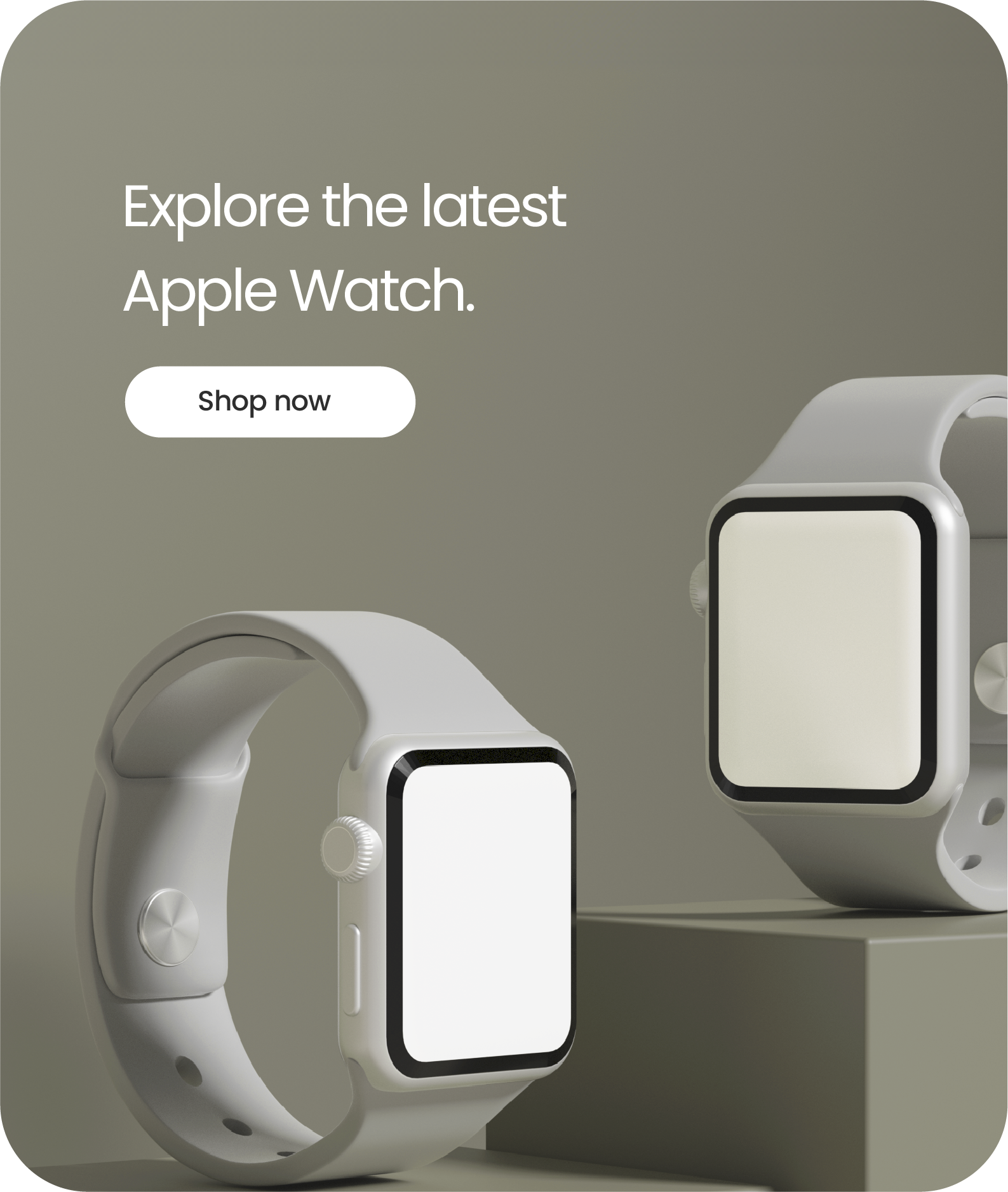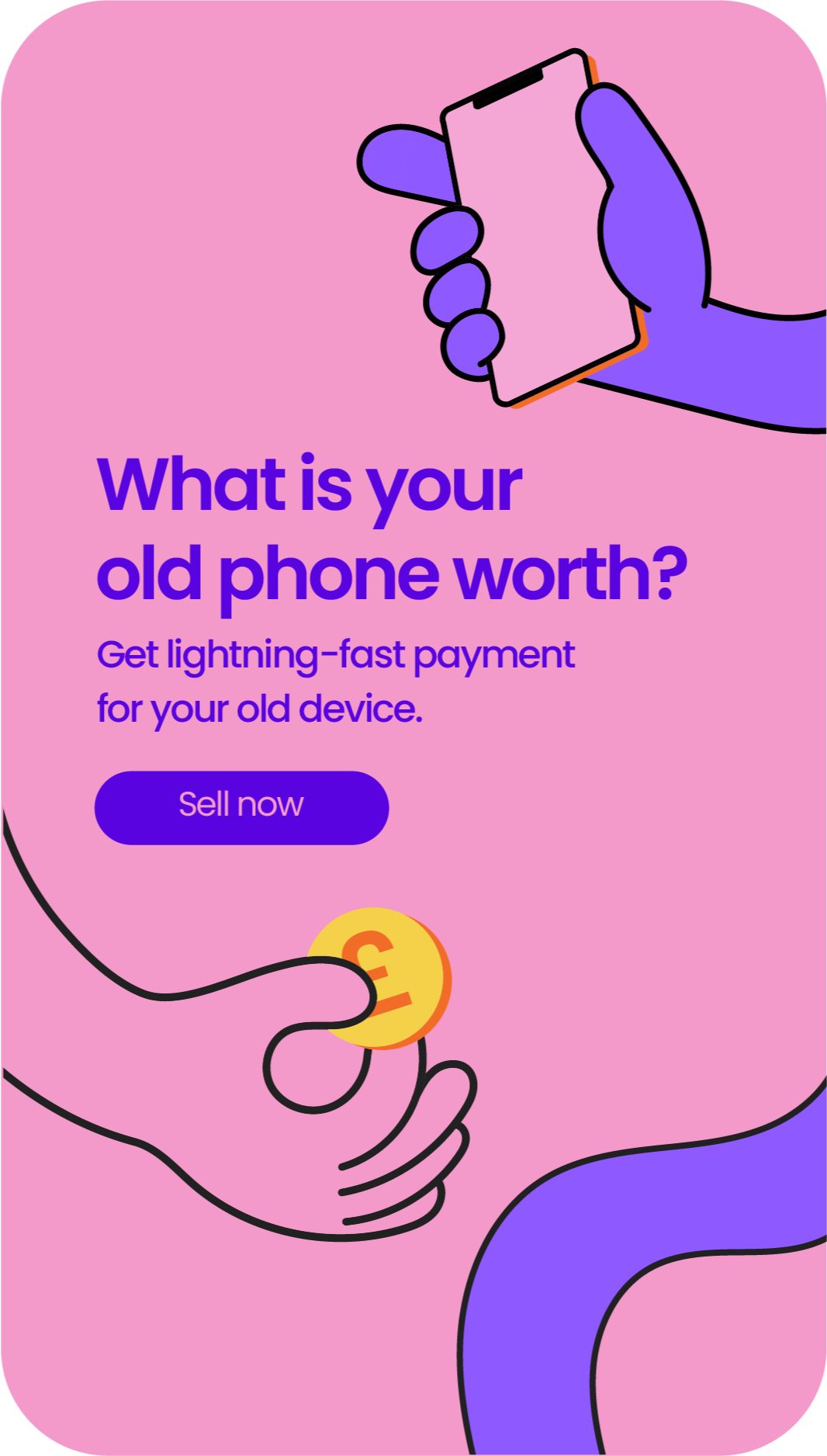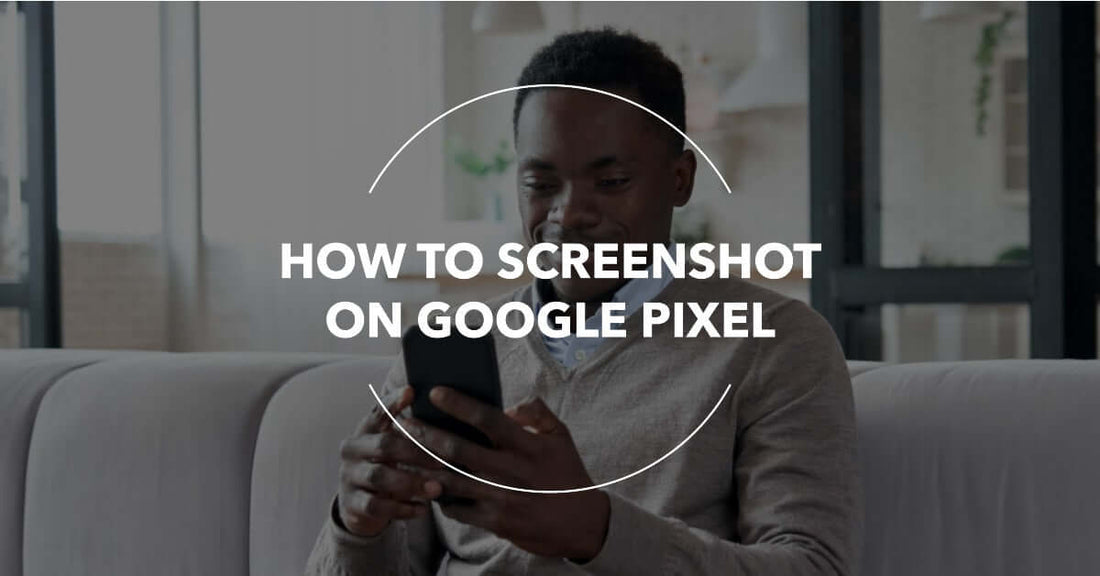
How To Screenshot on Google Pixel Devices
Share
How To Screenshot on Google Pixel Devices
How to screenshot or screengrab on Google Pixel Devices. Capturing screenshots on Google Pixel devices is a breeze!
Simply press the power button and the volume down button simultaneously for a few seconds.
You’ll hear a satisfying sound, and your screenshot will be saved in your device’s gallery.
Now, let’s explore some additional tips and tricks to enhance your screenshot-taking skills.
Read on to discover the full range of possibilities with Google Pixel devices!
The Basics: Taking Screenshots Using Button Combinations
Let's start with the most basic yet reliable way of taking a screenshot on your Google Pixel. This method employs the physical buttons of the device.
- Open the screen you want to capture.
- Press and hold the Power and Volume Down buttons at the same time.
- Wait for a brief moment until the screen flashes. This indicates that the screenshot has been taken.
With these simple steps, you have just learned how to take a basic screenshot on your Google Pixel. But why stop there?
Advanced Techniques: Quick Screenshots and Edit options
Did you know Google Pixel devices offer quick screenshot features? Using these quick methods, you can capture what you need without pressing any physical buttons.
Quick Screenshots with Power Menu
To make life even easier, Google Pixel devices include a screenshot option right in the power menu.
- Open the screen you want to capture.
- Press and hold the Power button. The power menu will appear.
- Tap on the "Screenshot" option.
This will immediately take a screenshot of your current screen. What's even better? The Google Pixel lets you edit your screenshot immediately after capturing it.
Edit and Share Screenshots Instantly
After capturing a screenshot using either of the methods mentioned above, you'll see a pop-up notification. Tap on it, and you'll have options to edit or share your screenshot right away.
Don't worry about losing your screenshots either. They are automatically saved in the Photos app under the Screenshots folder.
We hope this guide helps you master screenshotting on your Google Pixel device.
Remember, even if you don't own a Google Pixel, you can get a refurbished one from our collections with our commitment to sustainability and the benefits of UR World.
But what about other features of your phone? Check out our blog posts for more guides on using refurbished phones, such as our articles on how to look after your refurbished phone and the sustainability of refurbished phones.
Even More Advanced: Using Google Assistant for Screenshots
Have you ever wondered if you can take a screenshot using just your voice? The answer is yes!
With Google Assistant, you can take screenshots without pressing any buttons.
Follow the steps below to use Google Assistant for screenshots:
- Open the screen you want to capture.
- Say "Okay Google, take a screenshot."
Google Assistant will capture the screenshot and save it to your Photos app. This feature is incredibly useful when your hands are full or when you need to capture something on the screen quickly.
Remember that this method requires your device to have Google Assistant set up and ready.
Screenshot Scroll: Capture More Content in a Single Image
Screenshot scroll is a new feature introduced in Android 12 which allows users to capture multiple screens in a single image.
This is especially useful for capturing long articles, chat threads, or anything else that doesn't fit on one screen.
To take a scrolling screenshot, follow these steps:
- Open the content you want to capture.
- Take a screenshot using any of the previous methods.
- In the screenshot preview, tap the "Capture more" button.
The screen will automatically scroll down, capturing more content. When you're satisfied with the length of your screenshot, simply tap the stop button.
This advanced feature is available in all our latest refurbished Google Pixel devices. Check them out and explore more advanced features that Google Pixel has to offer.
Protecting Your Screenshots with Device Insurance
Screenshots can often capture important information that you want to keep safe. It's also important to keep your device safe as well.
At UR, we offer device insurance that can cover potential damages to your handset.
Remember, it's not just about protecting your device; it's about ensuring the safety of the content in it as well.
Beyond Screenshots: Exploring More Features of Your Google Pixel
Beyond mastering the art of screenshotting, there's a lot more your Google Pixel can do. With the latest Android updates, you'll have access to a host of powerful tools right at your fingertips.
Looking for more guides on getting the most out of your device?
Our blog is a rich resource, whether you're trying to understand how to look after your refurbished phone or you're keen to learn about the sustainability of refurbished phones.
A Guide to Google Pixel and Other Refurbished Phones
Here at UR, we offer a wide range of refurbished phones, including the Google Pixel 6 and 6 Pro.
Check out our collection of refurbished phones, where you'll find not only Google Pixel but also top brands such as Samsung Galaxy and Apple iPhone.
We're sure you'll find a device that suits your needs and budget!
Parting Thoughts on Screenshotting
Screenshotting on Google Pixel is more than just a handy tool. It's a way to capture memories, share information, and even organize your digital life.
Whether you're a seasoned Pixel user or a newbie, mastering these tips will undoubtedly enhance your user experience.
Got More Questions?
At UR, we pride ourselves on our comprehensive customer support. If you have more questions or need additional help, don't hesitate to reach out.
It doesn't matter if you're a novice or a tech enthusiast - there's always something new to learn about your Google Pixel.
Keep exploring, and you'll continue to discover exciting features and shortcuts.