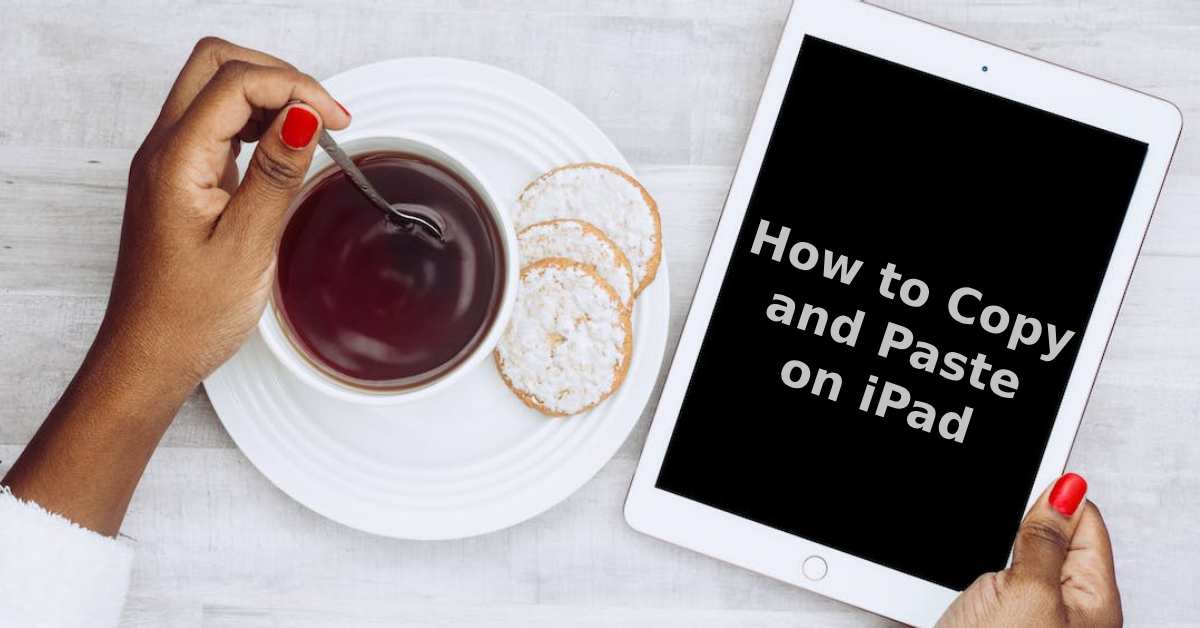
How to Copy and Paste on iPad
|
|
If you're puzzled about how to transfer text or images from one app to another, you're in good company.
Like most technical features, knowing how to copy and paste on an iPad is a basic but essential skill.
It streamlines tasks, speeds up your workflow, and simply makes life easier.
Want to know more? Read on to become a professional with UR.co.uk.
But wait, why not ensure your iPad is up to the task? Check out our collection of high-quality, cheap refurbished iPads. They come with a 12-month warranty, so you can copy-paste to your heart's content without any concerns!
Think of the copy-paste function as the linchpin that holds together your digital tasks on an iPad.
It's crucial for various applications, from simplifying email correspondence to collecting valuable information from web articles.
And, once you get the hang of how to copy and paste text or even images, you'll find that your iPad transforms from a simple browsing tool to a multi-functional device capable of handling diverse tasks.
Are you looking to be more versatile with your iPad? Get to know more about its features by exploring our guides on how to put iPad on silent and how to check battery health on iPad for more handy tips.
So you're keen to get the hang of this indispensable iPad skill? To do it the simple way:
Tap the First Word: Spot that piece of text you're eager to copy, and double tap the first word of your chosen text.
A pop-up menu will then show options like 'Select,' 'Select All,' and 'Copy.'
Highlight Text: Drag the little handles highlighting your first word until it covers whatever text you want to copy.
Copy Text: Once pleased with your selection, tap 'Copy' in the pop-up menu.
Now, your text is safely stashed away ready to be pasted where you please.
Just double-tap where you'd like it pasted and click 'Paste text' from the pop-up menu.
Handy Tip: If you make a mistake and select too much or too little, just adjust those handles.
They're forgiving, letting you tweak until you've achieved the perfect selection.
You're all set with the basics, but let's up the ante.
Say you've got an Apple device running iOS 13 or newer. You're in luck!
The game-changing three-finger gesture is at your disposal, a quick alternative to the good old double tap and drag.
To copy text, simply put three fingers together on the screen, and then pull them inward.
To paste, perform the reverse, extending those three fingers outward.
Your text or image is now pasted where you want it.
If you're someone who's always in a rush or you've got butterfingers, this three-finger technique is your go-to.
It's speedy, it's smooth, and it bypasses the need for any pop-up menus.
Perfect for when you're toggling between apps and need to paste text in a flash.
You might already be aware that your iPad plays well with other devices. Bluetooth keyboards? Check.
This compatibility adds a new layer to copy and paste functionality, making your iPad a versatile word juggler.
To cut and paste text quickly, use:
Command + C: To copy the selected text.
Command + V: Paste that gem right where you need it.
Command + X: Cut text, if you're into the whole "snip and move" thing.
Bluetooth keyboards can be your best buddy for heavy-duty editing.
Not just for iPads, but this is also a win-win for the iPhone and Macs if you happen to connect a Bluetooth keyboard to those devices as well.
Say goodbye to tapping your screen for every tiny action.
Keyboard shortcuts are the express lane to efficient iPad multitasking.
Till now, we've only talked about text, but your iPad isn't limited to just characters and words.
Copying images is often just as simple as dealing with text.
Whether you're in the Photos app or browsing a webpage, a tap and hold will usually bring up a pop-up menu with a choice to copy the image.
Once you've copied an image, moving to a different app lets you paste it there, just like text.
Your Notes, Messages, or even a document, the choice is all yours.
Do you want your content to explore a bit? You can also copy and paste texts and images across other devices.
You can copy and paste text and images to your other devices with the help of Universal Clipboard.
Log in to Apple ID on both devices and enable Bluetooth to get started.
From here, you need to turn on Handoff on both devices.
On Mac, go to:
The Apple Menu and tap on 'System Preferences'.
Once there, tap 'General' and enable 'Allow Handoff between this Mac and your iCloud devices'.
For other iOS devices:
Go to your Settings app, and press 'AirPlay & Handoff'.
You can then turn off Handoff in this menu.
Now, copy the text on your iPad; it'll hang out on your Universal Clipboard for a short time, ready to be pasted on your other Apple devices.
There's no need to get worried if you're dealing with Android or Windows.
One way is to shoot an email to yourself with the text or images you want to share. Open it on the other device, and paste away.
And if you're a Dropbox fan, create a specific folder for items you want to copy-paste often.
Pop them in there, and they're available everywhere.
Isn't that handy?
There you have it —your definitive guide to mastering the art of copy and paste on your iPad, and sprinkling some of that magic across other devices too.
We've circled all the bases from classic tap actions to the universal clipboard.
Now that you're a copy-paste wizard, why not check out how you can continue the magic with sustainability? With each purchase from us, we're committed to planting a tree and giving back to the Earth.
Go ahead, tap away and make your digital life a little less tangled.
Once you’re in the loop you won’t want to leave.
Be part of our Circle for exclusive offers and discounts.
Refurbished phones at the
best price, guaranteed

Peace of mind with
12 months warranty
Free delivery
on all UK orders
Charging change by planting
trees with every purchase